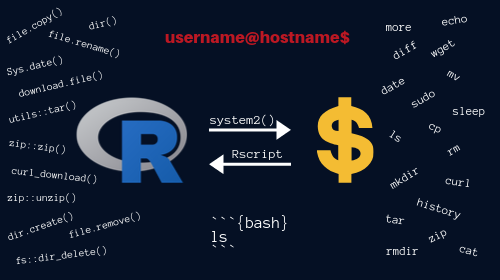
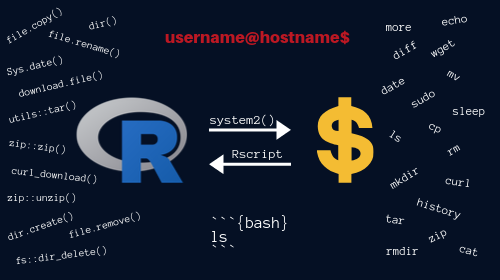
If you want a deeper understanding of using command line for data science, we suggest you read Data Science at the Command Line. Software Carpentry too has a lesson on shell. We have listed more references at the end of the tutorial for the benefit of the readers.
Below are the links to all the resources related to this post:
You can try our free online course Command Line Basics for R Users if you prefer to learn through self paced online courses or our ebook if you like to read the tutorial in a book format.
Shell is a text based application for viewing, handling & manipulating files. It takes in commands and passes them on to the operating system. It is also known as
It is sufficient to know a handful of commands to get started with the shell.
Although we will use the terminal in RStudio on RStudio Cloud, we should still know how to launch the terminal in different operating systems.
Applications -> Utility -> Terminal
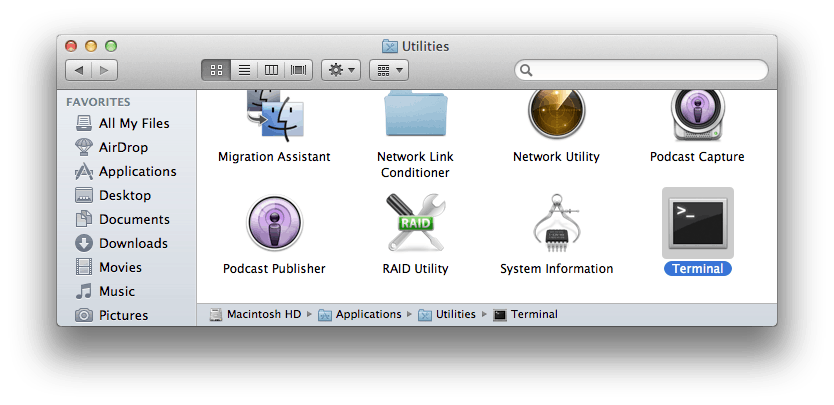
Go to the Start Menu or screen and enter Command Prompt in the search field.
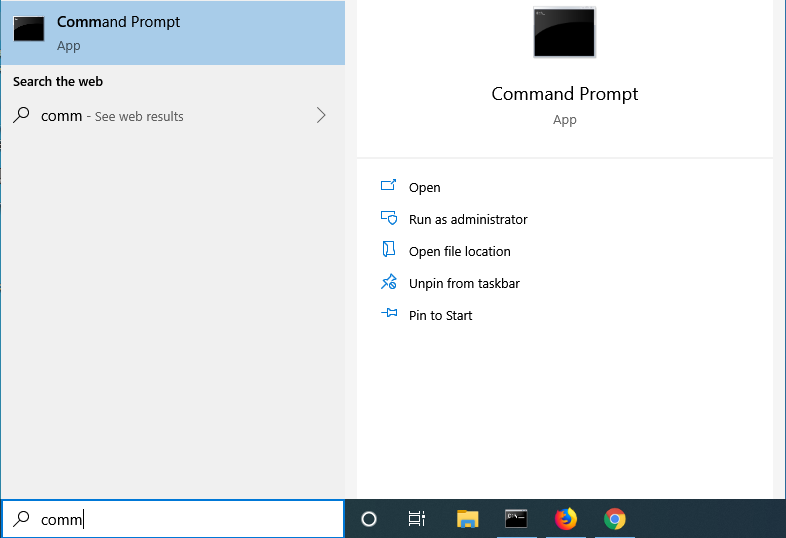
Start Menu -> Windows System -> Command Prompt
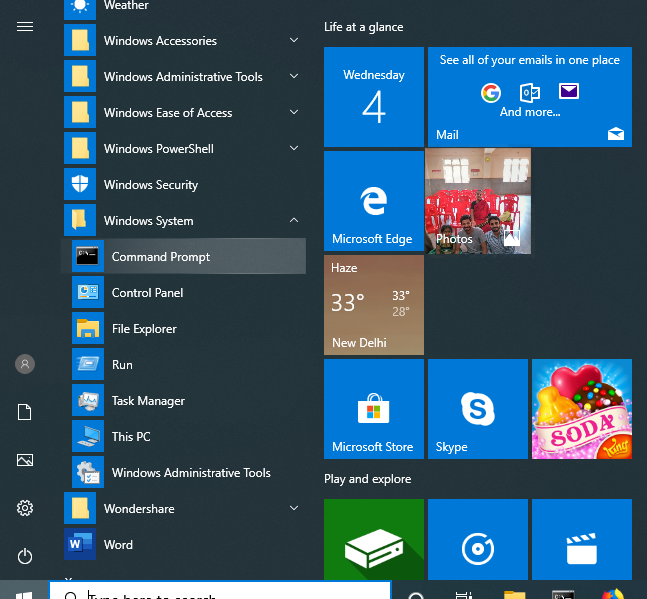
Hold the Windows key and press the R key to get a Run window. Type cmd in the box and click on the OK button.
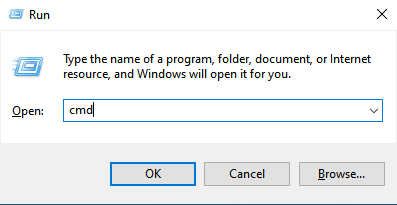
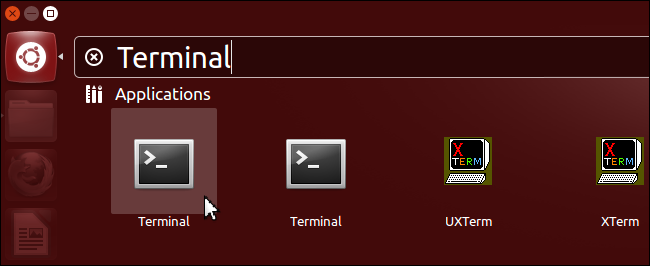
If you want to use bash on Windows, try the Windows subsystem for Linux. It only works on 64 bit Windows 10. Below are the steps to enable Windows subsystem fro Linux:
To enable Developer Mode open the Settings app and head to Update & Security > For Developers. Press the Developer Mode switch.
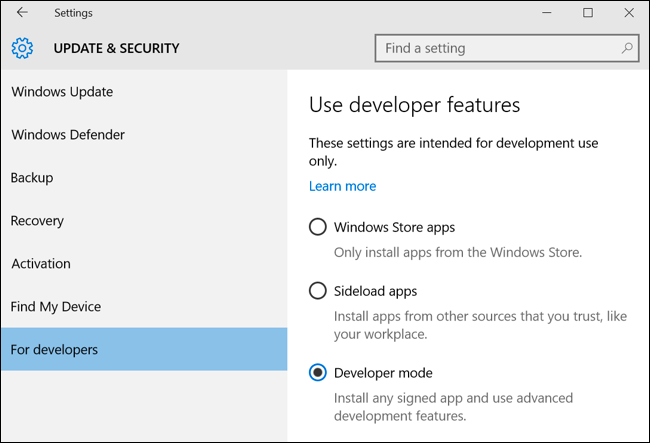
To enable the Windows Subsystem for Linux (Beta), open the Control Panel, click Programs and Features, and click Turn Windows Features On or Off in left side bar under Programs and Features. Enable the Windows Subsystem for Linux (Beta) option in the list here and click OK. After you do, you’ll be prompted to reboot your computer. Click Restart Now to reboot your computer and Windows 10 will install the new feature.
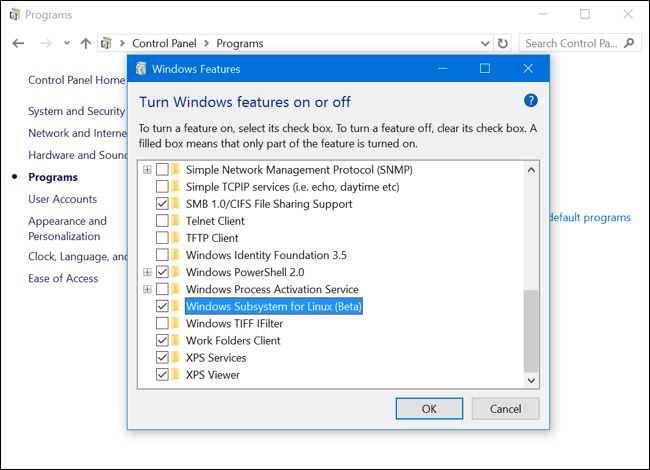
Open the Microsoft store and choose your favorite Linux distribution.
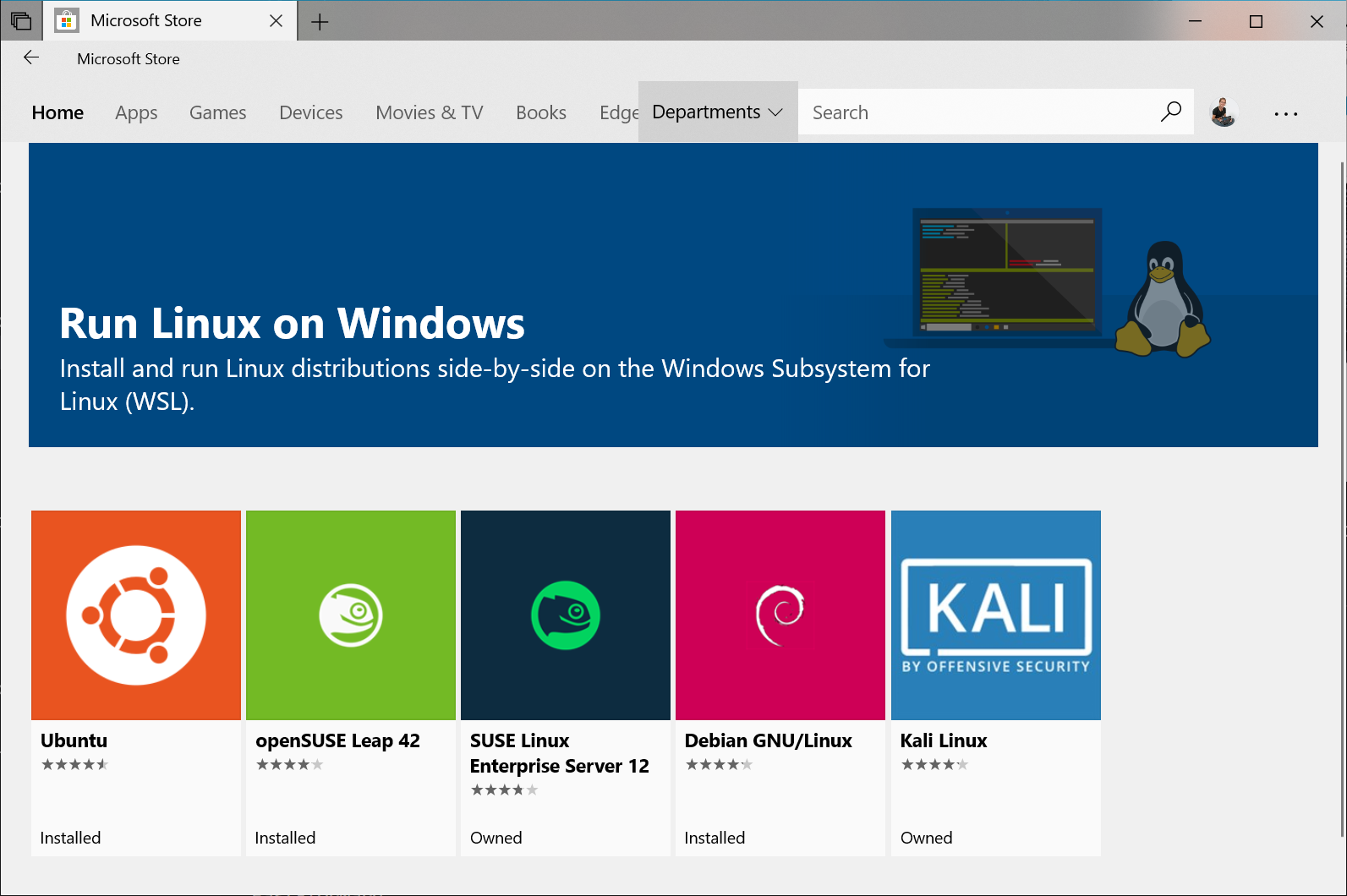
In the distro’s page, click on “Get”.
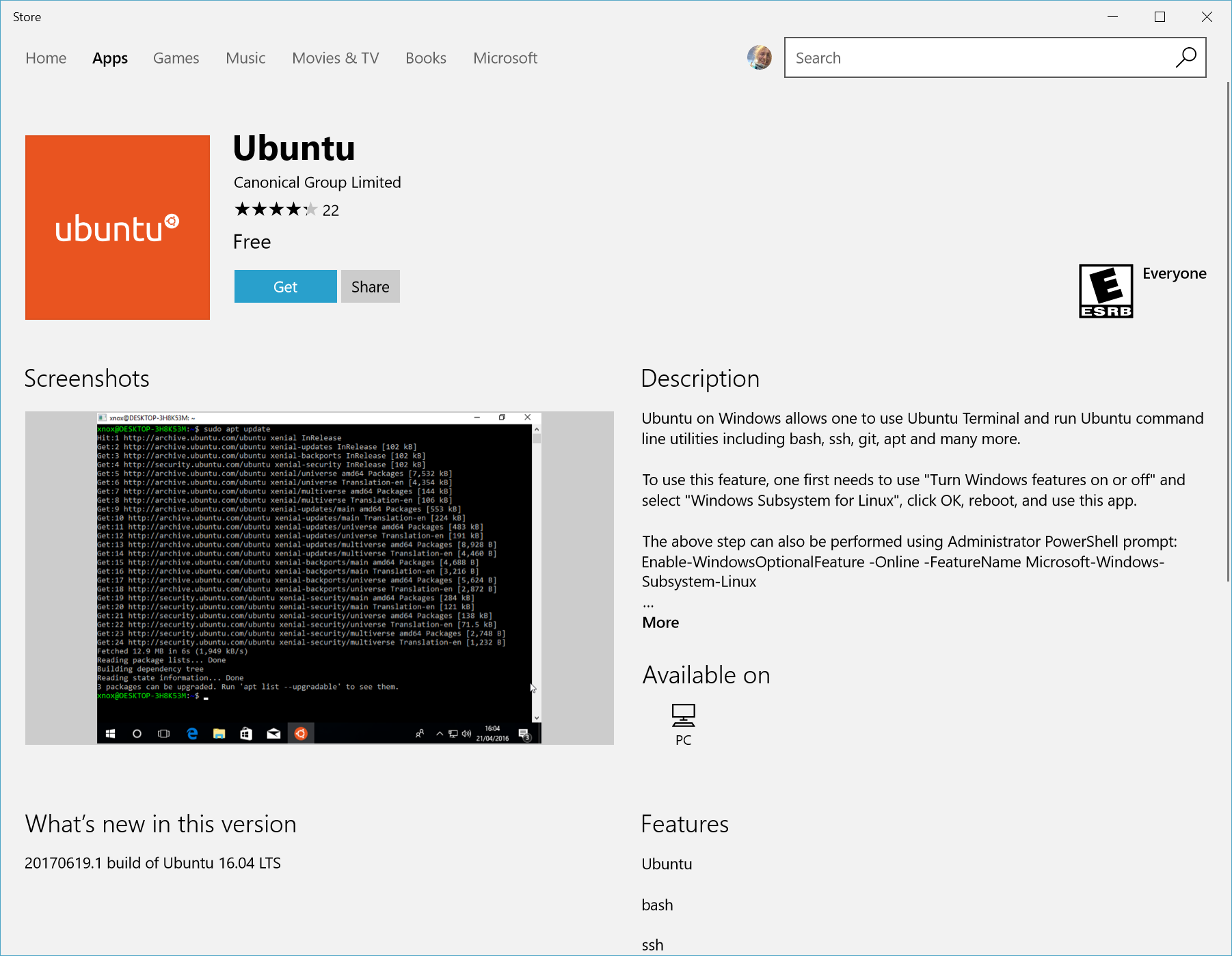
Launch the distro from the Start Menu.
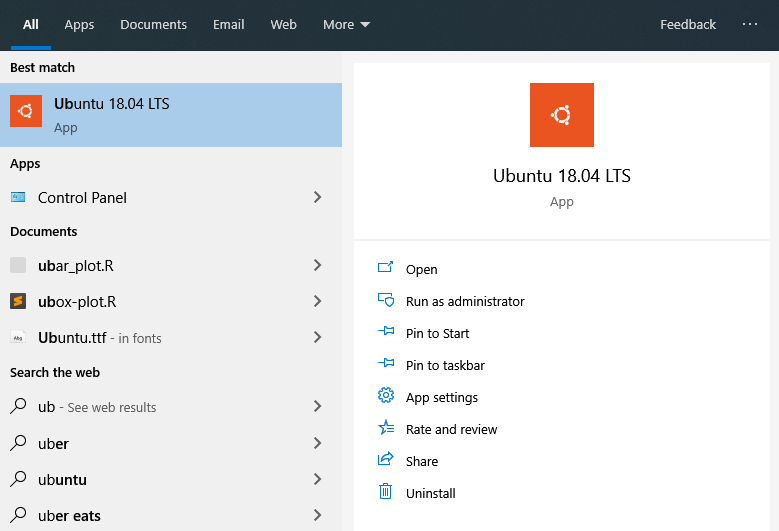
You can learn more about the Windows Subsystem for Linux here.
RStudio introduced the terminal with version 1.1.383. The terminal tab is next to the console tab. If it is not visible, use any of the below methods to launch it
Note, the terminal depends on the underlying operating system. To learn more about the RStudio terminal, read this article or watch this webinar. In this book, we will use the RStudio terminal on RStudio Cloud to ensure that all users have access to Linux bash. You can try all the commands used in this book on your local system as well except in case of Windows users.
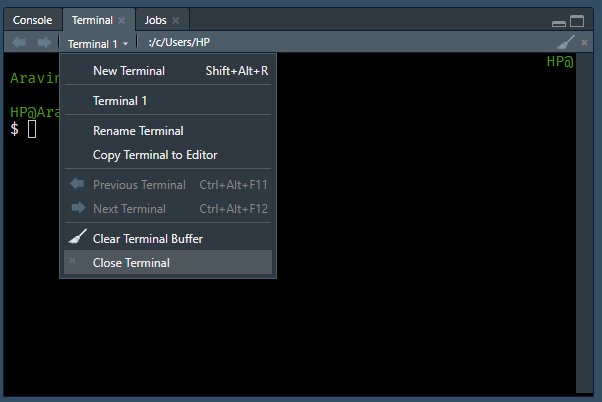
As soon as you launch the terminal, you will see the hostname, machine name and the prompt. In case of mac & Linux users, the prompt is $ . For Windows users, it is > .
| OS | Prompt |
|---|---|
| macOS | $ |
| Linux | $ |
| Windows | > |
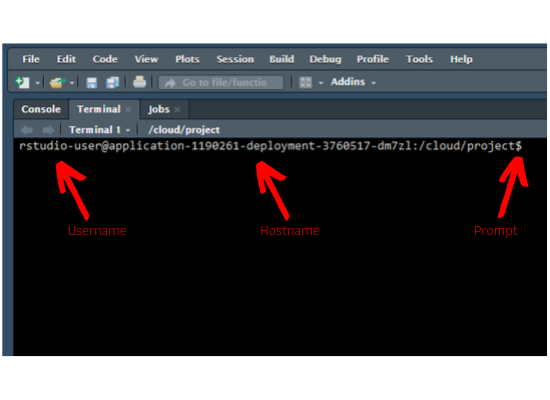
To begin with, let us learn to display
| Command | Description |
|---|---|
| whoami | Who is the user? |
| date | Get date, time and timezone |
| cal | Display calendar |
| clear | Clear the screen |
whoami prints the effective user id i.e. the name of the user who runs the command. Use it to verify the user as which you are logged into the system.
whoami## aravinddate will display or change the value of the system’s time and date information.
date## Wed Jun 10 22:45:47 IST 2020cal will display a formatted calendar and clear will clear all text on the screen and display a new prompt. You can clear the screen by pressing Ctrl + L as well.
In R, we can get the user information from Sys.info() or whoami() from the whoami package. The current date & time are returned by Sys.date() & Sys.time() . To clear the R console, we use Ctrl + L.
| Command | R |
|---|---|
| whoami | Sys.info() / whoami::whoami() |
| date | Sys.date() / Sys.time() |
| cal | |
| clear | Ctrl + L |
Before we proceed further, let us learn to view the documentation/manual pages of the commands.
| Command | Description |
|---|---|
| man | Display manual pages for a command |
| whatis | Single line description of a command |
man is used to view the system’s reference manual. Let us use it to view the documentation of the whatis command which we will use next.
man whatis## WHATIS(1) Manual pager utils WHATIS(1) ## ## NAME ## whatis - display one-line manual page descriptions ## ## SYNOPSIS ## whatis [-dlv?V] [-r|-w] [-s list] [-m system[. ]] [-M path] [-L ## locale] [-C file] name . ## ## DESCRIPTION ## Each manual page has a short description available within it. whatis ## searches the manual page names and displays the manual page descrip†## tions of any name matched. ## ## name may contain wildcards (-w) or be a regular expression (-r). Using ## these options, it may be necessary to quote the name or escape (\) the ## special characters to stop the shell from interpreting them. ## ## index databases are used during the search, and are updated by the ## mandb program. Depending on your installation, this may be run by a ## periodic cron job, or may need to be run manually after new manual ## pages have been installed. To produce an old style text whatis data†## base from the relative index database, issue the command: ## ## whatis -M manpath -w '*' | sort > manpath/whatis ## ## where manpath is a manual page hierarchy such as /usr/man. ## ## OPTIONS ## -d, --debug ## Print debugging information. ## ## -v, --verbose ## Print verbose warning messages. ## ## -r, --regex ## Interpret each name as a regular expression. If a name matches ## any part of a page name, a match will be made. This option ## causes whatis to be somewhat slower due to the nature of data†## base searches. ## ## -w, --wildcard ## Interpret each name as a pattern containing shell style wild†## cards. For a match to be made, an expanded name must match the ## entire page name. This option causes whatis to be somewhat ## slower due to the nature of database searches. ## ## -l, --long ## Do not trim output to the terminal width. Normally, output will ## be truncated to the terminal width to avoid ugly results from ## poorly-written NAME sections. ## ## -s list, --sections list, --section list ## Search only the given manual sections. list is a colon- or ## comma-separated list of sections. If an entry in list is a sim†## ple section, for example "3", then the displayed list of ## descriptions will include pages in sections "3", "3perl", "3x", ## and so on; while if an entry in list has an extension, for exam†## ple "3perl", then the list will only include pages in that exact ## part of the manual section. ## ## -m system[. ], --systems=system[. ] ## If this system has access to other operating system's manual ## page names, they can be accessed using this option. To search ## NewOS's manual page names, use the option -m NewOS. ## ## The system specified can be a combination of comma delimited ## operating system names. To include a search of the native oper†## ating system's manual page names, include the system name man in ## the argument string. This option will override the $SYSTEM ## environment variable. ## ## -M path, --manpath=path ## Specify an alternate set of colon-delimited manual page hierar†## chies to search. By default, whatis uses the $MANPATH environ†## ment variable, unless it is empty or unset, in which case it ## will determine an appropriate manpath based on your $PATH envi†## ronment variable. This option overrides the contents of $MAN†## PATH. ## ## -L locale, --locale=locale ## whatis will normally determine your current locale by a call to ## the C function setlocale(3) which interrogates various environ†## ment variables, possibly including $LC_MESSAGES and $LAwhatis displays short manual page descriptions (each manual page has a short description available within it).
whatis ls## ls (1) - list directory contentsYou will find tldr.sh very useful while exploring new commands and there is a related R package, tldrrr as well.
# devtools::install_github("kirillseva/tldrrr") tldrrr::tldr("pwd")## pwd ## ## Print name of current/working directory. ## ## • Print the current directory: ## ## pwd ## ## • Print the current directory, and resolve all symlinks (i.e. show the "physical" path): ## ## pwd -P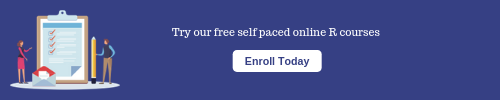
In this section, we will learn commands that will help us
| Command | Description |
|---|---|
| pwd | Print working directory |
| ls | List directory contents |
| cd | Change current working directory |
| mkdir | Create directory |
| rmdir | Remove/delete directory |
pwd displays the name of the present working directory.
## /mnt/j/R/Others/blogs/content/post/clinels displays information about files and directories in the current directory along with their associated metadata such as
With no options, it will list the files and directories in the current directory, sorted alphabetically.
## analysis.R ## bash.R ## bash.sh ## imports_blorr.txt ## imports_olsrr.txt ## lorem-ipsum.txt ## main_project.zip ## myfiles ## mypackage ## myproject ## myproject1 ## myproject2 ## myproject3 ## myproject4 ## package_names.txt ## pkg_names.txt ## r ## release_names.tar ## release_names.tar.gz ## release_names.txt ## release_names_18.txt ## release_names_19.txt ## sept_15.csv.gz ## urls.txt ## zip_example.zipcd (change directory) changes the current working directory. It is among the most used commands as it allows the user to move around the file system.
cd r pwd## /mnt/j/R/Others/blogs/content/post/cline/rmkdir will create new directory. It will allow you to set file mode (permissions associated with the directory) i.e. who can open/modify/delete the directory.
mkdir rfiles ls## analysis.R ## bash.R ## bash.sh ## imports_blorr.txt ## imports_olsrr.txt ## lorem-ipsum.txt ## main_project.zip ## myfiles ## mypackage ## myproject ## myproject1 ## myproject2 ## myproject3 ## myproject4 ## package_names.txt ## pkg_names.txt ## r ## release_names.tar ## release_names.tar.gz ## release_names.txt ## release_names_18.txt ## release_names_19.txt ## rfiles ## sept_15.csv.gz ## urls.txt ## zip_example.ziprmdir will remove empty directories from the file system. It can be used to remove multiple empty directories as well. If the directory is not empty, rmdir will not remove it and instead display a warning that the directory is not empty.
rmdir rfiles ls## analysis.R ## bash.R ## bash.sh ## imports_blorr.txt ## imports_olsrr.txt ## lorem-ipsum.txt ## main_project.zip ## myfiles ## mypackage ## myproject ## myproject1 ## myproject2 ## myproject3 ## myproject4 ## package_names.txt ## pkg_names.txt ## r ## release_names.tar ## release_names.tar.gz ## release_names.txt ## release_names_18.txt ## release_names_19.txt ## sept_15.csv.gz ## urls.txt ## zip_example.zipLet us focus a bit more on changing working directory. The below table shows commands for changing working directory to
| Command | Description |
|---|---|
| cd . | Navigate into directory |
| cd .. | Go up one level |
| cd - | Go to previous working directory |
| cd ~ | Change directory to home directory |
| cd / | Change directory to root directory |
All files and directories stem from one main directory, the root directory. All the other directories in the system are sub-directories of the root directory and the root directory has no parent directory. It is represented by a single slash ( / ). cd / will change the current working directory to the root directory. In RStudio Cloud, use cd and cd .. to navigate back to the current working directory. If you get confused, close the terminal and relaunch it.
cd / pwdThe parent directory i.e. the directory one level up from the current directory which contains the directory we are in now is represented by two dots ( .. ). cd .. will change us into the parent directory of the current directory.
cd .. pwd## /mnt/j/R/Others/blogs/content/postThe home directory is the directory we are placed in, by default, when we launch a new terminal session. It is represented by the tilde ( ~ ). In RStudio Cloud, use cd and cd .. to navigate back to the current working directory. If you get confused, close the terminal and relaunch it.
cd ~ pwd## /home/aravindTo change into the previous working directory, use cd - .
cd - pwd## /mnt/j/R/Others/blogs/content/post ## /mnt/j/R/Others/blogs/content/postThe current working directory is represented by a single dot ( . ). cd . will change us into the current directory i.e. it will do nothing.
ls will list the contents of a directory. Using different arguments, we can
| Command | Description |
|---|---|
| ls | List directory contents |
| ls -l | List files one per line |
| ls -a | List all files including hidden files |
| ls -la | Display file permissions, ownership, size & modification date |
| ls -lh | Long format list with size displayed in human readable format |
| ls -lS | Long format list sorted by size |
| ls -ltr | Long format list sorted by modification date |
ls -l## total 31108 ## -rwxrwxrwx 1 aravind aravind 12 Jun 3 13:51 analysis.R ## -rwxrwxrwx 1 aravind aravind 430 Jun 3 13:51 bash.R ## -rwxrwxrwx 1 aravind aravind 16242 Jun 3 13:51 bash.sh ## -rwxrwxrwx 1 aravind aravind 35 Jun 3 13:51 imports_blorr.txt ## -rwxrwxrwx 1 aravind aravind 34 Jun 3 13:51 imports_olsrr.txt ## -rwxrwxrwx 1 aravind aravind 39501 Jun 3 13:51 lorem-ipsum.txt ## -rwxrwxrwx 1 aravind aravind 9291 Jun 3 13:51 main_project.zip ## drwxrwxrwx 1 aravind aravind 4096 Jun 3 13:51 myfiles ## drwxrwxrwx 1 aravind aravind 4096 Jun 3 13:51 mypackage ## drwxrwxrwx 1 aravind aravind 4096 Jun 3 13:51 myproject ## drwxrwxrwx 1 aravind aravind 4096 Jun 3 13:51 myproject1 ## drwxrwxrwx 1 aravind aravind 4096 Jun 3 13:51 myproject2 ## drwxrwxrwx 1 aravind aravind 4096 Jun 3 13:51 myproject3 ## drwxrwxrwx 1 aravind aravind 4096 Jun 3 13:51 myproject4 ## -rwxrwxrwx 1 aravind aravind 1498 Jun 3 13:51 package_names.txt ## -rwxrwxrwx 1 aravind aravind 1082 Jun 3 13:51 pkg_names.txt ## drwxrwxrwx 1 aravind aravind 4096 Jun 3 13:51 r ## -rwxrwxrwx 1 aravind aravind 10240 Jun 3 13:51 release_names.tar ## -rwxrwxrwx 1 aravind aravind 632 Jun 3 13:51 release_names.tar.gz ## -rwxrwxrwx 1 aravind aravind 546 Jun 3 13:51 release_names.txt ## -rwxrwxrwx 1 aravind aravind 65 Jun 3 13:51 release_names_18.txt ## -rwxrwxrwx 1 aravind aravind 53 Jun 3 13:51 release_names_19.txt ## -rwxrwxrwx 1 aravind aravind 31754998 Jun 3 13:51 sept_15.csv.gz ## -rwxrwxrwx 1 aravind aravind 157 Jun 3 13:51 urls.txt ## -rwxrwxrwx 1 aravind aravind 4398 Jun 3 13:51 zip_example.zipls -a## . ## .. ## analysis.R ## bash.R ## bash.sh ## imports_blorr.txt ## imports_olsrr.txt ## lorem-ipsum.txt ## main_project.zip ## myfiles ## mypackage ## myproject ## myproject1 ## myproject2 ## myproject3 ## myproject4 ## package_names.txt ## pkg_names.txt ## r ## release_names.tar ## release_names.tar.gz ## release_names.txt ## release_names_18.txt ## release_names_19.txt ## sept_15.csv.gz ## urls.txt ## zip_example.zipls -la## total 31108 ## drwxrwxrwx 1 aravind aravind 4096 Jun 10 22:46 . ## drwxrwxrwx 1 aravind aravind 4096 Jun 10 22:45 .. ## -rwxrwxrwx 1 aravind aravind 12 Jun 3 13:51 analysis.R ## -rwxrwxrwx 1 aravind aravind 430 Jun 3 13:51 bash.R ## -rwxrwxrwx 1 aravind aravind 16242 Jun 3 13:51 bash.sh ## -rwxrwxrwx 1 aravind aravind 35 Jun 3 13:51 imports_blorr.txt ## -rwxrwxrwx 1 aravind aravind 34 Jun 3 13:51 imports_olsrr.txt ## -rwxrwxrwx 1 aravind aravind 39501 Jun 3 13:51 lorem-ipsum.txt ## -rwxrwxrwx 1 aravind aravind 9291 Jun 3 13:51 main_project.zip ## drwxrwxrwx 1 aravind aravind 4096 Jun 3 13:51 myfiles ## drwxrwxrwx 1 aravind aravind 4096 Jun 3 13:51 mypackage ## drwxrwxrwx 1 aravind aravind 4096 Jun 3 13:51 myproject ## drwxrwxrwx 1 aravind aravind 4096 Jun 3 13:51 myproject1 ## drwxrwxrwx 1 aravind aravind 4096 Jun 3 13:51 myproject2 ## drwxrwxrwx 1 aravind aravind 4096 Jun 3 13:51 myproject3 ## drwxrwxrwx 1 aravind aravind 4096 Jun 3 13:51 myproject4 ## -rwxrwxrwx 1 aravind aravind 1498 Jun 3 13:51 package_names.txt ## -rwxrwxrwx 1 aravind aravind 1082 Jun 3 13:51 pkg_names.txt ## drwxrwxrwx 1 aravind aravind 4096 Jun 3 13:51 r ## -rwxrwxrwx 1 aravind aravind 10240 Jun 3 13:51 release_names.tar ## -rwxrwxrwx 1 aravind aravind 632 Jun 3 13:51 release_names.tar.gz ## -rwxrwxrwx 1 aravind aravind 546 Jun 3 13:51 release_names.txt ## -rwxrwxrwx 1 aravind aravind 65 Jun 3 13:51 release_names_18.txt ## -rwxrwxrwx 1 aravind aravind 53 Jun 3 13:51 release_names_19.txt ## -rwxrwxrwx 1 aravind aravind 31754998 Jun 3 13:51 sept_15.csv.gz ## -rwxrwxrwx 1 aravind aravind 157 Jun 3 13:51 urls.txt ## -rwxrwxrwx 1 aravind aravind 4398 Jun 3 13:51 zip_example.zipls -lh## total 31M ## -rwxrwxrwx 1 aravind aravind 12 Jun 3 13:51 analysis.R ## -rwxrwxrwx 1 aravind aravind 430 Jun 3 13:51 bash.R ## -rwxrwxrwx 1 aravind aravind 16K Jun 3 13:51 bash.sh ## -rwxrwxrwx 1 aravind aravind 35 Jun 3 13:51 imports_blorr.txt ## -rwxrwxrwx 1 aravind aravind 34 Jun 3 13:51 imports_olsrr.txt ## -rwxrwxrwx 1 aravind aravind 39K Jun 3 13:51 lorem-ipsum.txt ## -rwxrwxrwx 1 aravind aravind 9.1K Jun 3 13:51 main_project.zip ## drwxrwxrwx 1 aravind aravind 4.0K Jun 3 13:51 myfiles ## drwxrwxrwx 1 aravind aravind 4.0K Jun 3 13:51 mypackage ## drwxrwxrwx 1 aravind aravind 4.0K Jun 3 13:51 myproject ## drwxrwxrwx 1 aravind aravind 4.0K Jun 3 13:51 myproject1 ## drwxrwxrwx 1 aravind aravind 4.0K Jun 3 13:51 myproject2 ## drwxrwxrwx 1 aravind aravind 4.0K Jun 3 13:51 myproject3 ## drwxrwxrwx 1 aravind aravind 4.0K Jun 3 13:51 myproject4 ## -rwxrwxrwx 1 aravind aravind 1.5K Jun 3 13:51 package_names.txt ## -rwxrwxrwx 1 aravind aravind 1.1K Jun 3 13:51 pkg_names.txt ## drwxrwxrwx 1 aravind aravind 4.0K Jun 3 13:51 r ## -rwxrwxrwx 1 aravind aravind 10K Jun 3 13:51 release_names.tar ## -rwxrwxrwx 1 aravind aravind 632 Jun 3 13:51 release_names.tar.gz ## -rwxrwxrwx 1 aravind aravind 546 Jun 3 13:51 release_names.txt ## -rwxrwxrwx 1 aravind aravind 65 Jun 3 13:51 release_names_18.txt ## -rwxrwxrwx 1 aravind aravind 53 Jun 3 13:51 release_names_19.txt ## -rwxrwxrwx 1 aravind aravind 31M Jun 3 13:51 sept_15.csv.gz ## -rwxrwxrwx 1 aravind aravind 157 Jun 3 13:51 urls.txt ## -rwxrwxrwx 1 aravind aravind 4.3K Jun 3 13:51 zip_example.zipls -lS## total 31108 ## -rwxrwxrwx 1 aravind aravind 31754998 Jun 3 13:51 sept_15.csv.gz ## -rwxrwxrwx 1 aravind aravind 39501 Jun 3 13:51 lorem-ipsum.txt ## -rwxrwxrwx 1 aravind aravind 16242 Jun 3 13:51 bash.sh ## -rwxrwxrwx 1 aravind aravind 10240 Jun 3 13:51 release_names.tar ## -rwxrwxrwx 1 aravind aravind 9291 Jun 3 13:51 main_project.zip ## -rwxrwxrwx 1 aravind aravind 4398 Jun 3 13:51 zip_example.zip ## drwxrwxrwx 1 aravind aravind 4096 Jun 3 13:51 myfiles ## drwxrwxrwx 1 aravind aravind 4096 Jun 3 13:51 mypackage ## drwxrwxrwx 1 aravind aravind 4096 Jun 3 13:51 myproject ## drwxrwxrwx 1 aravind aravind 4096 Jun 3 13:51 myproject1 ## drwxrwxrwx 1 aravind aravind 4096 Jun 3 13:51 myproject2 ## drwxrwxrwx 1 aravind aravind 4096 Jun 3 13:51 myproject3 ## drwxrwxrwx 1 aravind aravind 4096 Jun 3 13:51 myproject4 ## drwxrwxrwx 1 aravind aravind 4096 Jun 3 13:51 r ## -rwxrwxrwx 1 aravind aravind 1498 Jun 3 13:51 package_names.txt ## -rwxrwxrwx 1 aravind aravind 1082 Jun 3 13:51 pkg_names.txt ## -rwxrwxrwx 1 aravind aravind 632 Jun 3 13:51 release_names.tar.gz ## -rwxrwxrwx 1 aravind aravind 546 Jun 3 13:51 release_names.txt ## -rwxrwxrwx 1 aravind aravind 430 Jun 3 13:51 bash.R ## -rwxrwxrwx 1 aravind aravind 157 Jun 3 13:51 urls.txt ## -rwxrwxrwx 1 aravind aravind 65 Jun 3 13:51 release_names_18.txt ## -rwxrwxrwx 1 aravind aravind 53 Jun 3 13:51 release_names_19.txt ## -rwxrwxrwx 1 aravind aravind 35 Jun 3 13:51 imports_blorr.txt ## -rwxrwxrwx 1 aravind aravind 34 Jun 3 13:51 imports_olsrr.txt ## -rwxrwxrwx 1 aravind aravind 12 Jun 3 13:51 analysis.Rls -ltr## total 31108 ## -rwxrwxrwx 1 aravind aravind 546 Jun 3 13:51 release_names.txt ## -rwxrwxrwx 1 aravind aravind 10240 Jun 3 13:51 release_names.tar ## -rwxrwxrwx 1 aravind aravind 4398 Jun 3 13:51 zip_example.zip ## -rwxrwxrwx 1 aravind aravind 9291 Jun 3 13:51 main_project.zip ## drwxrwxrwx 1 aravind aravind 4096 Jun 3 13:51 r ## drwxrwxrwx 1 aravind aravind 4096 Jun 3 13:51 myfiles ## -rwxrwxrwx 1 aravind aravind 632 Jun 3 13:51 release_names.tar.gz ## drwxrwxrwx 1 aravind aravind 4096 Jun 3 13:51 myproject3 ## -rwxrwxrwx 1 aravind aravind 35 Jun 3 13:51 imports_blorr.txt ## -rwxrwxrwx 1 aravind aravind 65 Jun 3 13:51 release_names_18.txt ## -rwxrwxrwx 1 aravind aravind 53 Jun 3 13:51 release_names_19.txt ## -rwxrwxrwx 1 aravind aravind 34 Jun 3 13:51 imports_olsrr.txt ## -rwxrwxrwx 1 aravind aravind 1498 Jun 3 13:51 package_names.txt ## -rwxrwxrwx 1 aravind aravind 157 Jun 3 13:51 urls.txt ## drwxrwxrwx 1 aravind aravind 4096 Jun 3 13:51 myproject1 ## -rwxrwxrwx 1 aravind aravind 1082 Jun 3 13:51 pkg_names.txt ## -rwxrwxrwx 1 aravind aravind 31754998 Jun 3 13:51 sept_15.csv.gz ## drwxrwxrwx 1 aravind aravind 4096 Jun 3 13:51 mypackage ## -rwxrwxrwx 1 aravind aravind 16242 Jun 3 13:51 bash.sh ## drwxrwxrwx 1 aravind aravind 4096 Jun 3 13:51 myproject2 ## -rwxrwxrwx 1 aravind aravind 12 Jun 3 13:51 analysis.R ## drwxrwxrwx 1 aravind aravind 4096 Jun 3 13:51 myproject ## -rwxrwxrwx 1 aravind aravind 430 Jun 3 13:51 bash.R ## -rwxrwxrwx 1 aravind aravind 39501 Jun 3 13:51 lorem-ipsum.txt ## drwxrwxrwx 1 aravind aravind 4096 Jun 3 13:51 myproject4In R, getwd() will return the current working directory. You can use here() from the here package as well. To change the current working directory, use setwd() . The fs package provides useful functions for file operations.
| Command | R |
|---|---|
| pwd | getwd() / here::here() |
| ls | dir() / list.files() / list.dirs() / fs::dir_ls() / dir_info() |
| cd | setwd() |
| mkdir | dir.create() / fs::dir_create() |
| rmdir | fs::dir_delete() |
In this section, we will explore commands for file management including:
| Command | Description |
|---|---|
| touch | Create empty file(s)/change timestamp |
| cp | Copy files & folders |
| mv | Rename/move file |
| rm | Remove/delete file |
| diff | Compare files |
touch modifies file timestamps which is information associated with file modification. It can be any of the following:
If the file does not exist, it will create an empty file of the same name. Let us use touch to create a new file myanalysis.R .
touch myanalysis.R ls## analysis.R ## bash.R ## bash.sh ## imports_blorr.txt ## imports_olsrr.txt ## lorem-ipsum.txt ## main_project.zip ## myanalysis.R ## myfiles ## mypackage ## myproject ## myproject1 ## myproject2 ## myproject3 ## myproject4 ## package_names.txt ## pkg_names.txt ## r ## release_names.tar ## release_names.tar.gz ## release_names.txt ## release_names_18.txt ## release_names_19.txt ## sept_15.csv.gz ## urls.txt ## zip_example.zipcp makes copies of files and directories. The general form of the command is cp source destination. By default, it will overwrite files without prompting for confirmation so be cautious while copying files or folders.
Let us create a copy of release_names.txt file and name it as release_names_2.txt .
cp release_names.txt release_names_2.txt ls## analysis.R ## bash.R ## bash.sh ## imports_blorr.txt ## imports_olsrr.txt ## lorem-ipsum.txt ## main_project.zip ## myanalysis.R ## myfiles ## mypackage ## myproject ## myproject1 ## myproject2 ## myproject3 ## myproject4 ## package_names.txt ## pkg_names.txt ## r ## release_names.tar ## release_names.tar.gz ## release_names.txt ## release_names_18.txt ## release_names_19.txt ## release_names_2.txt ## sept_15.csv.gz ## urls.txt ## zip_example.zipTo copy a file into a different directory/folder, we need to specify the name of the destination folder. If the copied file should have a different name, then we need to specify the new name of the file as well. Let us copy the release_names.txt file into the r_releases folder (we will retain the same name for the file as we are copying it into a different folder).
cp release_names.txt r_releases/release_names.txtLet us check if the file has been copied by listing the files in the r_releases folder using ls .
ls r_releases## release_names.txtHow about making copies of folders? Use the -r option to copy entire folders. Let us create a copy of the r folder and name it as r2 . The -r option stands for --recursive i.e. copy directories recursively.
cp -r r r2 ls## analysis.R ## bash.R ## bash.sh ## imports_blorr.txt ## imports_olsrr.txt ## lorem-ipsum.txt ## main_project.zip ## myanalysis.R ## myfiles ## mypackage ## myproject ## myproject1 ## myproject2 ## myproject3 ## myproject4 ## package_names.txt ## pkg_names.txt ## r ## r2 ## r_releases ## release_names.tar ## release_names.tar.gz ## release_names.txt ## release_names_18.txt ## release_names_19.txt ## release_names_2.txt ## release_names_3.txt ## sept_15.csv.gz ## urls.txt ## zip_example.zipmv moves and renames files and directories. Using different options, we can ensure
| Command | Description |
|---|---|
| mv | Move or rename files/directories |
| mv -f | Do not prompt for confirmation before overwriting files |
| mv -i | Prompt for confirmation before overwriting files |
| mv -n | Do not overwrite existing files |
| mv -v | Move files in verbose mode |
Let us move the release_names_2.txt file to the r_releases folder.
mv release_names_2.txt r_releasesUse ls to verfiy if the file has been moved. As you can see, release_names_2.txt is not present in the current working directory.
## analysis.R ## bash.R ## bash.sh ## imports_blorr.txt ## imports_olsrr.txt ## lorem-ipsum.txt ## main_project.zip ## myanalysis.R ## myfiles ## mypackage ## myproject ## myproject1 ## myproject2 ## myproject3 ## myproject4 ## package_names.txt ## pkg_names.txt ## r ## r2 ## r_releases ## release_names.tar ## release_names.tar.gz ## release_names.txt ## release_names_18.txt ## release_names_19.txt ## release_names_3.txt ## sept_15.csv.gz ## urls.txt ## zip_example.zipLet us check if release_names_2.txt is present in the r_releases folder. Great! We have successfully moved the file into a different folder.
ls r_releases## release_names.txt ## release_names_2.txtTo view the details of the files being moved/renamed, use the -v option. In the below example, we move the release_names_3.txt file into the r_releases folder using mv .
mv -v release_names_3.txt r_releases## renamed 'release_names_3.txt' -> 'r_releases/release_names_3.txt'How do we ensure that files are not overwritten without prompting the user first? In the below example, we will try to overwrite the release_names_2.txt in the r_releases folder using mv and see what happens. But first, let us look at the contents of the release_names_2.txt file using the cat command.
We will look into the cat command in more detail in the next chapter but for the time being it is sufficient to know that it prints contents of a file. The file contains release names of different R versions.
cat r_releases/release_names_2.txt## Unsuffered Consequences ## Great Pumpkin ## December Snowflakes ## Gift-Getting Season ## Easter Beagle ## Roasted Marshmallows ## Trick or Treat ## Security Blanket ## Masked Marvel ## Good Sport ## Frisbee Sailing ## Warm Puppy ## Spring Dance ## Sock it to Me ## Pumpkin Helmet ## Smooth Sidewalk ## Full of Ingredients ## World-Famous Astronaut ## Fire Safety ## Wooden Christmas Tree ## Very Secure Dishes ## Very, Very Secure Dishes ## Supposedly Educational ## Bug in Your Hair ## Sincere Pumpkin Patch ## Another Canoe ## You Stupid Darkness ## Single Candle ## Short Summer ## Kite Eating TreeIn our current working directory, we will create another file of the same name i.e. release_names_2.txt but its contents are different from the file in the r_releases folder. It contains the string release_names and nothing else. We will now move this file into the r_releases folder but use the option -n to ensure that the file in the r_releases folder is not overwritten. We can confirm this by printing the contents of the file in the r_releases folder.
The echo command is used to print text to the terminal or to write to a file. We will explore it in more detail in the next chapter.
echo "release_names" > release_names_2.txt mv -n release_names_2.txt r_releases cat r_releases/release_names_2.txt## Unsuffered Consequences ## Great Pumpkin ## December Snowflakes ## Gift-Getting Season ## Easter Beagle ## Roasted Marshmallows ## Trick or Treat ## Security Blanket ## Masked Marvel ## Good Sport ## Frisbee Sailing ## Warm Puppy ## Spring Dance ## Sock it to Me ## Pumpkin Helmet ## Smooth Sidewalk ## Full of Ingredients ## World-Famous Astronaut ## Fire Safety ## Wooden Christmas Tree ## Very Secure Dishes ## Very, Very Secure Dishes ## Supposedly Educational ## Bug in Your Hair ## Sincere Pumpkin Patch ## Another Canoe ## You Stupid Darkness ## Single Candle ## Short Summer ## Kite Eating TreeAs you can observe, the contents of the file in the r_releases folder has not changed. In the next section, we will learn to overwrite the contents using the -f option.
What if we actually intend to overwrite a file and do not want to be prompted for confirming the same. In this case, we can use the -f option which stands for --force i.e. do not prompt before overwriting. Let us first print the contents of the release_names_2.txt file in the r_releases folder.
cat r_releases/release_names_2.txt## Unsuffered Consequences ## Great Pumpkin ## December Snowflakes ## Gift-Getting Season ## Easter Beagle ## Roasted Marshmallows ## Trick or Treat ## Security Blanket ## Masked Marvel ## Good Sport ## Frisbee Sailing ## Warm Puppy ## Spring Dance ## Sock it to Me ## Pumpkin Helmet ## Smooth Sidewalk ## Full of Ingredients ## World-Famous Astronaut ## Fire Safety ## Wooden Christmas Tree ## Very Secure Dishes ## Very, Very Secure Dishes ## Supposedly Educational ## Bug in Your Hair ## Sincere Pumpkin Patch ## Another Canoe ## You Stupid Darkness ## Single Candle ## Short Summer ## Kite Eating TreeNow we will create another file of the same name in the current working directory but with different content and use the -f option to overwrite the file in the r_releases folder. You can see that the contents of the file in the r_releases folder has changed.
echo "release_names" > release_names_2.txt mv -f release_names_2.txt r_releases cat r_releases/release_names_2.txt## release_namesThe rm command is used to delete/remove files & folders. Using additional options, we can
| Command | Description |
|---|---|
| rm | Remove files/directories |
| rm -r | Recursively remove a directory & all its subdirectories |
| rm -rf | Forcibly remove directory without prompting for confirmation or showing error messages |
| rm -i | Interactively remove multiple files, with a prompt before every removal |
| rm -v | Remove files in verbose mode, printing a message for each removed file |
Let us use rm to remove the file myanalysis.R (we created it earlier using the touch command).
rm myanalysis.R ls## analysis.R ## bash.R ## bash.sh ## imports_blorr.txt ## imports_olsrr.txt ## lorem-ipsum.txt ## main_project.zip ## myfiles ## mypackage ## myproject ## myproject1 ## myproject2 ## myproject3 ## myproject4 ## package_names.txt ## pkg_names.txt ## r ## r2 ## r_releases ## release_names.tar ## release_names.tar.gz ## release_names.txt ## release_names_18.txt ## release_names_19.txt ## sept_15.csv.gz ## urls.txt ## zip_example.zipHow about folders or directories? We can remove a directory and all its contents including sub-directories using the option -r which stands for --recursive and removes directories and their contents recursively. Let us remove the myproject1 folder and all its contents.
rm -r myproject1 ls## analysis.R ## bash.R ## bash.sh ## imports_blorr.txt ## imports_olsrr.txt ## lorem-ipsum.txt ## main_project.zip ## myfiles ## mypackage ## myproject ## myproject2 ## myproject3 ## myproject4 ## package_names.txt ## pkg_names.txt ## r ## r2 ## r_releases ## release_names.tar ## release_names.tar.gz ## release_names.txt ## release_names_18.txt ## release_names_19.txt ## sept_15.csv.gz ## urls.txt ## zip_example.zipUse the -f option which stands for --force to forciby remove directory and all its contents without prompting for confirmation or showing error messages. Let us remove the myproject2 folder and all its contents.
rm -rf myproject2 ls## analysis.R ## bash.R ## bash.sh ## imports_blorr.txt ## imports_olsrr.txt ## lorem-ipsum.txt ## main_project.zip ## myfiles ## mypackage ## myproject ## myproject3 ## myproject4 ## package_names.txt ## pkg_names.txt ## r ## r2 ## r_releases ## release_names.tar ## release_names.tar.gz ## release_names.txt ## release_names_18.txt ## release_names_19.txt ## sept_15.csv.gz ## urls.txt ## zip_example.zipRemove files in verbose mode, printing a message for each removed file. This is useful when you want to see the details of the files being removed. In the below example, we will remove all files with .txt extension from the myfiles folder. Instead of specifying the name of each text file, we use the wildcard * along with .txt i.e. any file with the extension .txt will be removed.
cd myfiles rm -v *.txt## removed 'release_names.txt' ## removed 'release_names_18.txt' ## removed 'release_names_19.txt'diff stands for difference. It is used to compare files line by line and display differences. It also indicates which lines in one file must be changed to make the files identical. Using additional options, we can
| Command | Description |
|---|---|
| diff | Compare files & directories |
| diff -w | Compare files; ignoring white spaces |
| diff -y | Compare files; showing differences side by side |
| diff -u | Compare files; show differences in unified format |
| diff -r | Compare directories recursively |
| diff -rq | Compare directories; show the names of files that differ |
Let us compare the contents of the following files
The files contain the names of R packages imported by the olsrr and blorr packages respectively (Full disclosure: both the above R pakages are developed by Rsquared Academy.).
diff uses certain special symbols and gives instructions to make the files identical. The instructions are on how to change the first file to make it identical to the second file. We list the symbols below
We will use the -w option to ignore white spaces while comparing the files.
diff -w imports_olsrr.txt imports_blorr.txt## 1a2 ## > caret ## 3d3 ## < cli ## 4a5 ## >cliLet us interpret the results. 4a5 indicates after line 4 in file 1, add line 5 from file 2 to make both the files identical i.e. add caret which is line 5 in imports_blorr.txt after line 4 in imports_olsrr.txt which will make both the files identical.
Let us change the file order and see the instructions from diff .
diff -w imports_blorr.txt imports_olsrr.txt## 2d1 ## < caret ## 4d2 ## < clisymbols ## 5a4 ## >clisymbols5d4 indicates delete line 5 from file 1 to match both the files at line4 i.e. delete caret which is line 5 in imports_blorr.txt to make both the files identical.
To view the differences between the files side by side, use the -y option.
diff -y imports_olsrr.txt imports_blorr.txt## car | car ## checkmate | caret ## cli | checkmate ## clisymbols | clisymbols ## > cliTo view the differences between the files in a unified format, use the -u option.
diff -u imports_olsrr.txt imports_blorr.txt## --- imports_olsrr.txt 2019-09-20 13:36:03.000000000 +0530 ## +++ imports_blorr.txt 2019-09-20 13:36:35.000000000 +0530 ## @@ -1,4 +1,5 @@ ## -car ## -checkmate ## -cli ## -clisymbols ## +car ## +caret ## +checkmate ## +clisymbols ## +cliTo compare recursively, use the -r option. Let us compare the mypackage and myproject folders.
diff -r mypackage myproject## Only in mypackage: .Rbuildignore ## Only in mypackage: DESCRIPTION ## Only in mypackage: LICENSE ## Only in mypackage: NAMESPACE ## Only in mypackage: NEWS.md ## Only in mypackage: R ## Only in myproject/data: processed ## Only in myproject/data: raw ## Only in mypackage: docs ## Only in mypackage: man ## Only in myproject: output ## Only in myproject: run_analysis.R ## Only in mypackage: tests ## Only in mypackage: vignettesTo compare directories and view the names of files that differ, use the -rq option. In the below example, we look at the names of files that differ in mypackage and myproject folders.
diff -rq mypackage myproject## Only in mypackage: .Rbuildignore ## Only in mypackage: DESCRIPTION ## Only in mypackage: LICENSE ## Only in mypackage: NAMESPACE ## Only in mypackage: NEWS.md ## Only in mypackage: R ## Only in myproject/data: processed ## Only in myproject/data: raw ## Only in mypackage: docs ## Only in mypackage: man ## Only in myproject: output ## Only in myproject: run_analysis.R ## Only in mypackage: tests ## Only in mypackage: vignettesIn R, file operations can be performed using functions from both base R and the fs package.
| Command | R |
|---|---|
| touch | file.create() / fs::file_create() / fs::file_touch() |
| cp | file.copy() / fs::file_copy() / fs::dir_copy() |
| mv | file.rename() / fs::file_move() |
| rm | file.remove() / fs::file_delete() |
| diff |
In this section, we will explore commands that will
| Command | Description |
|---|---|
| echo | Display messages |
| cat | Print contents of a file |
| head | Prints first ten lines of a file by default |
| tail | Prints last ten lines of a file by default |
| more | Open a file for interactive reading, scrolling & searching |
| less | Open a file for interactive reading, scrolling & searching |
| sort | Sort a file in ascending order |
The echo command prints text to the terminal. It can be used for writing or appending messages to a file as well.
| Command | Description |
|---|---|
| echo | Display messages |
| echo -n | Print message without trailing new line |
| echo > file | Write message to a file |
| echo >> file | Append message to a file |
| echo -e | Enable interpretation of special characters |
Let us start with a simple example. We will print the text Action of the Toes to the terminal. It is the release name for R version 3.6.1.
echo Action of the ToesWhat if we want to redirect the output? Instead of printing the text to the terminal, we want to write it to a file. In such cases, use > along with the file name to redirect the output to the file. Keep in mind that > will overwrite files. If you want to append to files instead of overwriting, use >> .
echo Great Truth > release.txtThe cat command reads data from files, and outputs their contents. It is the simplest way to display the contents of a file at the command line. It can be used to overwrite or append new content to files as well. cat stands for catenate and can be used to
| Command | Description |
|---|---|
| cat | Print & concatenate files |
| cat > | Concatenate several files into the target file |
| cat >> | Append several files into the target file |
| cat -n | Number all output lines |
Let us print the content of the release_names.txt file (it contains R release names).
cat release_names.txt## Unsuffered Consequences ## Great Pumpkin ## December Snowflakes ## Gift-Getting Season ## Easter Beagle ## Roasted Marshmallows ## Trick or Treat ## Security Blanket ## Masked Marvel ## Good Sport ## Frisbee Sailing ## Warm Puppy ## Spring Dance ## Sock it to Me ## Pumpkin Helmet ## Smooth Sidewalk ## Full of Ingredients ## World-Famous Astronaut ## Fire Safety ## Wooden Christmas Tree ## Very Secure Dishes ## Very, Very Secure Dishes ## Supposedly Educational ## Bug in Your Hair ## Sincere Pumpkin Patch ## Another Canoe ## You Stupid Darkness ## Single Candle ## Short Summer ## Kite Eating TreeIf you want to number the output line, use the -n option.
cat -n release_names.txt## 1 Unsuffered Consequences ## 2 Great Pumpkin ## 3 December Snowflakes ## 4 Gift-Getting Season ## 5 Easter Beagle ## 6 Roasted Marshmallows ## 7 Trick or Treat ## 8 Security Blanket ## 9 Masked Marvel ## 10 Good Sport ## 11 Frisbee Sailing ## 12 Warm Puppy ## 13 Spring Dance ## 14 Sock it to Me ## 15 Pumpkin Helmet ## 16 Smooth Sidewalk ## 17 Full of Ingredients ## 18 World-Famous Astronaut ## 19 Fire Safety ## 20 Wooden Christmas Tree ## 21 Very Secure Dishes ## 22 Very, Very Secure Dishes ## 23 Supposedly Educational ## 24 Bug in Your Hair ## 25 Sincere Pumpkin Patch ## 26 Another Canoe ## 27 You Stupid Darkness ## 28 Single Candle ## 29 Short Summer ## 30 Kite Eating TreeTo concatenate the contents of several files into a target file, use > . In the below example, we concatenate the contents of the files release_names_18.txt and release_names_19.txt into a single file release_names_18_19.txt . In this case we are not printing the contents of the file to the terminal and instead we concatenate the contents from both the files and redirect the output to the target file.
cat release_names_18.txt release_names_19.txt > release_names_18_19.txt cat release_names_18_19.txt## Someone to Lean On ## Joy in Playing ## Feather Spray ## Eggshell IglooGreat Truth ## Planting of a Tree ## Action of the ToesThe head command will display the firt 10 lines of a file(s) by default. It can be used to display the first few lines or bytes of a file as well.
| Command | Description |
|---|---|
| head | Output the first parts of a file |
| head -n | Output the first n lines of a file |
| head -c | Output the first c bytes of a file |
| head -n -x | Output everything but the last x lines of a file |
| head -c -x | Output everything but the last x bytes of a file |
Let us use head to display the first 10 lines of the release_names.txt file.
head release_names.txt## Unsuffered Consequences ## Great Pumpkin ## December Snowflakes ## Gift-Getting Season ## Easter Beagle ## Roasted Marshmallows ## Trick or Treat ## Security Blanket ## Masked Marvel ## Good SportUsing the n option, we can specify the number of lines to be displayed. In the below example, we display the first 5 lines.
head -n 5 release_names.txt## Unsuffered Consequences ## Great Pumpkin ## December Snowflakes ## Gift-Getting Season ## Easter BeagleThe c option can be used to display characters or bytes instead of lines. Let us display the first 5 bytes of the release_names.txt file.
head -c 5 release_names.txt## UnsufTo display the last parts of a file, use - while specifying the number of lines. In the below example, we display the last 5 lines of the file.
head -n -5 release_names.txt## Unsuffered Consequences ## Great Pumpkin ## December Snowflakes ## Gift-Getting Season ## Easter Beagle ## Roasted Marshmallows ## Trick or Treat ## Security Blanket ## Masked Marvel ## Good Sport ## Frisbee Sailing ## Warm Puppy ## Spring Dance ## Sock it to Me ## Pumpkin Helmet ## Smooth Sidewalk ## Full of Ingredients ## World-Famous Astronaut ## Fire Safety ## Wooden Christmas Tree ## Very Secure Dishes ## Very, Very Secure Dishes ## Supposedly Educational ## Bug in Your Hair ## Sincere Pumpkin PatchIn this example, we display the last 3 bytes of the file using the c option and - while specifying the number of bytes.
head -c -3 release_names.txt## Unsuffered Consequences ## Great Pumpkin ## December Snowflakes ## Gift-Getting Season ## Easter Beagle ## Roasted Marshmallows ## Trick or Treat ## Security Blanket ## Masked Marvel ## Good Sport ## Frisbee Sailing ## Warm Puppy ## Spring Dance ## Sock it to Me ## Pumpkin Helmet ## Smooth Sidewalk ## Full of Ingredients ## World-Famous Astronaut ## Fire Safety ## Wooden Christmas Tree ## Very Secure Dishes ## Very, Very Secure Dishes ## Supposedly Educational ## Bug in Your Hair ## Sincere Pumpkin Patch ## Another Canoe ## You Stupid Darkness ## Single Candle ## Short Summer ## Kite Eating TreThe tail command displays the last 10 lines of a file(s) by default. It can be used to display the last few lines or bytes of a file as well.
| Command | Description |
|---|---|
| tail | Display the last part of a file |
| tail -n num | Show the last num lines of a file |
| tail -n +num | Show all contents of the file starting from num line |
| tail -c num | Show last num bytes of a file |
| tail -f | Keep reading file until Ctrl + C |
| tail -F | Keep reading file until Ctrl + C; even if the file is rotated |
Let us use tail to display the last 10 lines of the file.
tail release_names.txt## Very Secure Dishes ## Very, Very Secure Dishes ## Supposedly Educational ## Bug in Your Hair ## Sincere Pumpkin Patch ## Another Canoe ## You Stupid Darkness ## Single Candle ## Short Summer ## Kite Eating TreeAs we did in the previous section, use n to specify the number of lines to be displayed.
tail -n 5 release_names.txt## Another Canoe ## You Stupid Darkness ## Single Candle ## Short Summer ## Kite Eating TreeWe can use tail to display all contents of a file starting from a specific line. In the below example, we display all contents of the file starting from the 10th line using the n option and + prefix while specifying the number of lines.
tail -n +10 release_names.txt## Good Sport ## Frisbee Sailing ## Warm Puppy ## Spring Dance ## Sock it to Me ## Pumpkin Helmet ## Smooth Sidewalk ## Full of Ingredients ## World-Famous Astronaut ## Fire Safety ## Wooden Christmas Tree ## Very Secure Dishes ## Very, Very Secure Dishes ## Supposedly Educational ## Bug in Your Hair ## Sincere Pumpkin Patch ## Another Canoe ## You Stupid Darkness ## Single Candle ## Short Summer ## Kite Eating TreeUse the c option to display the last 7 bytes of a file.
tail -c 7 release_names.txt## TreeThe more command displays text, one screen at a time. It opens a file for
Press space to scroll down the page, the forward slash ( / ) for searching strings, n to go to the next match and q to quit.
| Command | Description |
|---|---|
| more | Open a file for interactive reading, scrolling & searching |
| space | Page down |
| / | Search for a string; press n to go the next match |
| q | Quit |
The less command is similar to more but offers more features. It allows the user to scroll up and down, go to the beggining and end of the file, forward and backward search and the ability to go the next and previous match while searching the file.
| Command | Description |
|---|---|
| less | Open a file for interactive reading, scrolling & searching |
| space | Page down |
| b | Page up |
| G | Go to the end of file |
| g | Go to the start of file |
| / | Forward search |
| ? | Backward search |
| n | Go to next match |
| N | Go to previous match |
| q | Quit |
The sort command will sort the contents of text file, line by line. Using additional options, we can
Using the sort command, the contents can be sorted numerically and alphabetically. By default, the rules for sorting are:
Using additional options, the rules for sorting can be changed. We list the options in the below table.
| Command | Description |
|---|---|
| sort | Sort lines of text files |
| sort -r | Sort a file in descending order |
| sort --ignore-case | Ignore case while sorting |
| sort -n | Use numeric order for sorting |
| sort -u | Preserve only unique lines while sorting |
Let us sort the contents of the pkg_names.txt file. It contains names R packages randomly selected from CRAN.
sort pkg_names.txt## ASIP ## AdMit ## AnalyzeTS ## AzureStor ## AzureStor ## BIGDAWG ## BIOMASS ## BIOMASS ## BenfordTests ## BinOrdNonNor ## BioCircos ## ClimMobTools ## CombinePValue ## Eagle ## FField ## ICAOD ## MARSS ## MIAmaxent ## MIAmaxent ## MIAmaxent ## MVB ## MVTests ## MaXact ## MaxentVariableSelection ## OptimaRegion ## OxyBS ## PathSelectMP ## PropScrRand ## RJDBC ## RPyGeo ## SCRT ## SMARTp ## SPEDInstabR ## SemiParSampleSel ## SetMethods ## SmallCountRounding ## SpatioTemporal ## SphericalK ## SuppDists ## Survgini ## TIMP ## TSeriesMMA ## VineCopula ## WGScan ## WPKDE ## accept ## accept ## addhaz ## alfr ## aweek ## aweek ## bayesbio ## blink ## breakfast ## cbsem ## corclass ## crsra ## cyclocomp ## dagitty ## disparityfilter ## edfReader ## errorlocate ## expstudies ## fermicatsR ## foretell ## gLRTH ## gazepath ## generalhoslem ## geoknife ## hdnom ## hindexcalculator ## ibd ## interplot ## kfigr ## logNormReg ## ltxsparklines ## lue ## mbir ## mcmcabn ## mev ## mgcViz ## mined ## mlflow ## mongolite ## mongolite ## mvShapiroTest ## odk ## overlapping ## pAnalysis ## pls ## pmdplyr ## poisbinom ## randtests ## redcapAPI ## rgw ## rless ## rsed ## rstudioapi ## solitude ## splithalfr ## sspline ## sybilccFBA ## tailr ## tailr ## tictactoe ## viridisLite ## vqtl ## widyr ## widyrUsing the -r option which stands for --reverse the contents of the file can be sorted in descending/reverse order. Let us now sort the contents of the pkg_names.txt file in reverse order.
sort -r pkg_names.txt## widyr ## widyr ## vqtl ## viridisLite ## tictactoe ## tailr ## tailr ## sybilccFBA ## sspline ## splithalfr ## solitude ## rstudioapi ## rsed ## rless ## rgw ## redcapAPI ## randtests ## poisbinom ## pmdplyr ## pls ## pAnalysis ## overlapping ## odk ## mvShapiroTest ## mongolite ## mongolite ## mlflow ## mined ## mgcViz ## mev ## mcmcabn ## mbir ## lue ## ltxsparklines ## logNormReg ## kfigr ## interplot ## ibd ## hindexcalculator ## hdnom ## geoknife ## generalhoslem ## gazepath ## gLRTH ## foretell ## fermicatsR ## expstudies ## errorlocate ## edfReader ## disparityfilter ## dagitty ## cyclocomp ## crsra ## corclass ## cbsem ## breakfast ## blink ## bayesbio ## aweek ## aweek ## alfr ## addhaz ## accept ## accept ## WPKDE ## WGScan ## VineCopula ## TSeriesMMA ## TIMP ## Survgini ## SuppDists ## SphericalK ## SpatioTemporal ## SmallCountRounding ## SetMethods ## SemiParSampleSel ## SPEDInstabR ## SMARTp ## SCRT ## RPyGeo ## RJDBC ## PropScrRand ## PathSelectMP ## OxyBS ## OptimaRegion ## MaxentVariableSelection ## MaXact ## MVTests ## MVB ## MIAmaxent ## MIAmaxent ## MIAmaxent ## MARSS ## ICAOD ## FField ## Eagle ## CombinePValue ## ClimMobTools ## BioCircos ## BinOrdNonNor ## BenfordTests ## BIOMASS ## BIOMASS ## BIGDAWG ## AzureStor ## AzureStor ## AnalyzeTS ## AdMit ## ASIPTo ignore case while sorting contents, use the --ignore-case option. Time to sort the pkg_names.txt file while ignoring case.
sort --ignore-case pkg_names.txt## accept ## accept ## addhaz ## AdMit ## alfr ## AnalyzeTS ## ASIP ## aweek ## aweek ## AzureStor ## AzureStor ## bayesbio ## BenfordTests ## BIGDAWG ## BinOrdNonNor ## BioCircos ## BIOMASS ## BIOMASS ## blink ## breakfast ## cbsem ## ClimMobTools ## CombinePValue ## corclass ## crsra ## cyclocomp ## dagitty ## disparityfilter ## Eagle ## edfReader ## errorlocate ## expstudies ## fermicatsR ## FField ## foretell ## gazepath ## generalhoslem ## geoknife ## gLRTH ## hdnom ## hindexcalculator ## ibd ## ICAOD ## interplot ## kfigr ## logNormReg ## ltxsparklines ## lue ## MARSS ## MaXact ## MaxentVariableSelection ## mbir ## mcmcabn ## mev ## mgcViz ## MIAmaxent ## MIAmaxent ## MIAmaxent ## mined ## mlflow ## mongolite ## mongolite ## MVB ## mvShapiroTest ## MVTests ## odk ## OptimaRegion ## overlapping ## OxyBS ## pAnalysis ## PathSelectMP ## pls ## pmdplyr ## poisbinom ## PropScrRand ## randtests ## redcapAPI ## rgw ## RJDBC ## rless ## RPyGeo ## rsed ## rstudioapi ## SCRT ## SemiParSampleSel ## SetMethods ## SmallCountRounding ## SMARTp ## solitude ## SpatioTemporal ## SPEDInstabR ## SphericalK ## splithalfr ## sspline ## SuppDists ## Survgini ## sybilccFBA ## tailr ## tailr ## tictactoe ## TIMP ## TSeriesMMA ## VineCopula ## viridisLite ## vqtl ## WGScan ## widyr ## widyr ## WPKDETo sort numerically, use the -n option which stands for --numeric-sort . In this example, we will use a different file, package_names.txt where the package names are prefixed by random numbers between 1 and 100.
sort -n package_names.txt## 1. cyclocomp ## 2. odk ## 3. redcapAPI ## 4. TIMP ## 5. pls ## 6. BinOrdNonNor ## 7. bayesbio ## 8. MVTests ## 9. pAnalysis ## 10. aweek ## 11. hdnom ## 12. ltxsparklines ## 13. MaXact ## 14. RJDBC ## 15. MIAmaxent ## 16. randtests ## 17. ASIP ## 18. gazepath ## 19. mcmcabn ## 20. rless ## 21. corclass ## 22. vqtl ## 23. disparityfilter ## 24. SCRT ## 25. RPyGeo ## 26. blink ## 27. gLRTH ## 28. splithalfr ## 29. sspline ## 29. sspline ## 30. logNormReg ## 31. BIGDAWG ## 31. BIGDAWG ## 32. SPEDInstabR ## 33. tailr ## 33. tailr ## 34. ibd ## 35. fermicatsR ## 36. mlflow ## 37. CombinePValue ## 38. BenfordTests ## 39. mev ## 40. MaxentVariableSelection ## 41. rstudioapi ## 42. OptimaRegion ## 43. accept ## 44. expstudies ## 45. solitude ## 45. solitude ## 46. cbsem ## 47. SMARTp ## 48. geoknife ## 49. SemiParSampleSel ## 50. mbir ## 51. interplot ## 52. ClimMobTools ## 53. MVB ## 54. OxyBS ## 55. hindexcalculator ## 56. MARSS ## 57. generalhoslem ## 58. alfr ## 59. AdMit ## 60. Eagle ## 61. PropScrRand ## 62. lue ## 63. dagitty ## 64. viridisLite ## 65. mined ## 65. mined ## 66. SuppDists ## 67. tictactoe ## 68. AzureStor ## 68. AzureStor ## 69. FField ## 70. rsed ## 70. rsed ## 71. kfigr ## 72. overlapping ## 72. overlapping ## 73. VineCopula ## 74. crsra ## 75. pmdplyr ## 76. errorlocate ## 77. SetMethods ## 78. sybilccFBA ## 79. mvShapiroTest ## 80. SpatioTemporal ## 81. mgcViz ## 82. breakfast ## 83. WPKDE ## 84. BIOMASS ## 85. edfReader ## 86. mongolite ## 87. WGScan ## 88. SphericalK ## 89. foretell ## 90. widyr ## 91. rgw ## 92. BioCircos ## 93. PathSelectMP ## 94. ICAOD ## 95. TSeriesMMA ## 96. poisbinom ## 97. AnalyzeTS ## 98. SmallCountRounding ## 99. Survgini ## 100. addhazThe -u option which stands for --unique will preserve only unique lines while sorting the contents of the file. In the below example, we remove all duplicate lines from the pkg_names.txt while sorting.
sort -u pkg_names.txt## ASIP ## AdMit ## AnalyzeTS ## AzureStor ## BIGDAWG ## BIOMASS ## BenfordTests ## BinOrdNonNor ## BioCircos ## ClimMobTools ## CombinePValue ## Eagle ## FField ## ICAOD ## MARSS ## MIAmaxent ## MVB ## MVTests ## MaXact ## MaxentVariableSelection ## OptimaRegion ## OxyBS ## PathSelectMP ## PropScrRand ## RJDBC ## RPyGeo ## SCRT ## SMARTp ## SPEDInstabR ## SemiParSampleSel ## SetMethods ## SmallCountRounding ## SpatioTemporal ## SphericalK ## SuppDists ## Survgini ## TIMP ## TSeriesMMA ## VineCopula ## WGScan ## WPKDE ## accept ## accept ## addhaz ## alfr ## aweek ## bayesbio ## blink ## breakfast ## cbsem ## corclass ## crsra ## cyclocomp ## dagitty ## disparityfilter ## edfReader ## errorlocate ## expstudies ## fermicatsR ## foretell ## gLRTH ## gazepath ## generalhoslem ## geoknife ## hdnom ## hindexcalculator ## ibd ## interplot ## kfigr ## logNormReg ## ltxsparklines ## lue ## mbir ## mcmcabn ## mev ## mgcViz ## mined ## mlflow ## mongolite ## mvShapiroTest ## odk ## overlapping ## pAnalysis ## pls ## pmdplyr ## poisbinom ## randtests ## redcapAPI ## rgw ## rless ## rsed ## rstudioapi ## solitude ## splithalfr ## sspline ## sybilccFBA ## tailr ## tictactoe ## viridisLite ## vqtl ## widyrwc will print newline, word, and byte counts for file(s). If more than one file is specified, it will also print total line.
wc release_names.txt## 30 73 546 release_names.txtwc -l release_names.txt## 30 release_names.txtwc -w release_names.txt## 73 release_names.txtwc -c release_names.txt## 546 release_names.txt
In this section, we will explore commands that will
| Command | Description |
|---|---|
| grep | Search for a given string in a file |
| find | Find files using filenames |
| which | Search for binary executable files |
The grep command is used for pattern matching. Along with additional options, it can be used to
grep processes text line by line, and prints any lines which match a specified pattern. grep , which stands for global regular expression print is a powerful tool for matching a regular expression against text in a file, multiple files, or a stream of input.
| Command | Description |
|---|---|
| grep | Matches pattern in input text |
| grep -i | Ignore case |
| grep -RI | Search recursively for an exact string |
| grep -E | Use extended regular expression |
| grep -Hn | Print file name & corresponding line number for each match |
| grep -v | Invert match for excluding specific strings |
Using grep let us search for packages that inlcude the letter R in their names.
grep R package_names.txt## 14. RJDBC ## 30. logNormReg ## 27. gLRTH ## 35. fermicatsR ## 42. OptimaRegion ## 61. PropScrRand ## 25. RPyGeo ## 47. SMARTp ## 24. SCRT ## 56. MARSS ## 85. edfReader ## 32. SPEDInstabR ## 98. SmallCountRoundingIn the previous case, grep returned only those packages whose name included R but not r i.e. it did not ignore the case of the letter. Using the -i option, we will now search while ignoring the case of the letter.
grep -i R package_names.txt## 14. RJDBC ## 58. alfr ## 64. viridisLite ## 99. Survgini ## 30. logNormReg ## 27. gLRTH ## 71. kfigr ## 72. overlapping ## 90. widyr ## 33. tailr ## 40. MaxentVariableSelection ## 33. tailr ## 72. overlapping ## 16. randtests ## 12. ltxsparklines ## 91. rgw ## 35. fermicatsR ## 21. corclass ## 68. AzureStor ## 42. OptimaRegion ## 61. PropScrRand ## 74. crsra ## 80. SpatioTemporal ## 23. disparityfilter ## 49. SemiParSampleSel ## 76. errorlocate ## 88. SphericalK ## 28. splithalfr ## 89. foretell ## 25. RPyGeo ## 50. mbir ## 51. interplot ## 6. BinOrdNonNor ## 47. SMARTp ## 38. BenfordTests ## 79. mvShapiroTest ## 92. BioCircos ## 55. hindexcalculator ## 41. rstudioapi ## 57. generalhoslem ## 24. SCRT ## 95. TSeriesMMA ## 82. breakfast ## 56. MARSS ## 70. rsed ## 68. AzureStor ## 85. edfReader ## 20. rless ## 75. pmdplyr ## 32. SPEDInstabR ## 3. redcapAPI ## 70. rsed ## 98. SmallCountRoundingThe --color option will highlight the matched strings.
grep -i --color R package_names.txt## 14. RJDBC ## 58. alfr ## 64. viridisLite ## 99. Survgini ## 30. logNormReg ## 27. gLRTH ## 71. kfigr ## 72. overlapping ## 90. widyr ## 33. tailr ## 40. MaxentVariableSelection ## 33. tailr ## 72. overlapping ## 16. randtests ## 12. ltxsparklines ## 91. rgw ## 35. fermicatsR ## 21. corclass ## 68. AzureStor ## 42. OptimaRegion ## 61. PropScrRand ## 74. crsra ## 80. SpatioTemporal ## 23. disparityfilter ## 49. SemiParSampleSel ## 76. errorlocate ## 88. SphericalK ## 28. splithalfr ## 89. foretell ## 25. RPyGeo ## 50. mbir ## 51. interplot ## 6. BinOrdNonNor ## 47. SMARTp ## 38. BenfordTests ## 79. mvShapiroTest ## 92. BioCircos ## 55. hindexcalculator ## 41. rstudioapi ## 57. generalhoslem ## 24. SCRT ## 95. TSeriesMMA ## 82. breakfast ## 56. MARSS ## 70. rsed ## 68. AzureStor ## 85. edfReader ## 20. rless ## 75. pmdplyr ## 32. SPEDInstabR ## 3. redcapAPI ## 70. rsed ## 98. SmallCountRoundingIf there is more than one file to search, use the -H option to print the filename for each match.
grep -i --color -H bio package_names.txt## package_names.txt:84. BIOMASS ## package_names.txt:92. BioCircos ## package_names.txt:7. bayesbioThe -n option will print the corresponding line number of the match in the file.
grep -i --color -n bio package_names.txt## 59:84. BIOMASS ## 71:92. BioCircos ## 88:7. bayesbioLet us print both the file name and the line number for each match.
grep -i --color -Hn R package_names.txt## package_names.txt:1:14. RJDBC ## package_names.txt:3:58. alfr ## package_names.txt:8:64. viridisLite ## package_names.txt:14:99. Survgini ## package_names.txt:15:30. logNormReg ## package_names.txt:16:27. gLRTH ## package_names.txt:18:71. kfigr ## package_names.txt:20:72. overlapping ## package_names.txt:21:90. widyr ## package_names.txt:22:33. tailr ## package_names.txt:23:40. MaxentVariableSelection ## package_names.txt:26:33. tailr ## package_names.txt:27:72. overlapping ## package_names.txt:30:16. randtests ## package_names.txt:31:12. ltxsparklines ## package_names.txt:32:91. rgw ## package_names.txt:33:35. fermicatsR ## package_names.txt:37:21. corclass ## package_names.txt:38:68. AzureStor ## package_names.txt:41:42. OptimaRegion ## package_names.txt:42:61. PropScrRand ## package_names.txt:43:74. crsra ## package_names.txt:51:80. SpatioTemporal ## package_names.txt:52:23. disparityfilter ## package_names.txt:54:49. SemiParSampleSel ## package_names.txt:55:76. errorlocate ## package_names.txt:57:88. SphericalK ## package_names.txt:61:28. splithalfr ## package_names.txt:62:89. foretell ## package_names.txt:63:25. RPyGeo ## package_names.txt:64:50. mbir ## package_names.txt:65:51. interplot ## package_names.txt:66:6. BinOrdNonNor ## package_names.txt:67:47. SMARTp ## package_names.txt:68:38. BenfordTests ## package_names.txt:69:79. mvShapiroTest ## package_names.txt:71:92. BioCircos ## package_names.txt:75:55. hindexcalculator ## package_names.txt:78:41. rstudioapi ## package_names.txt:80:57. generalhoslem ## package_names.txt:84:24. SCRT ## package_names.txt:85:95. TSeriesMMA ## package_names.txt:87:82. breakfast ## package_names.txt:96:56. MARSS ## package_names.txt:97:70. rsed ## package_names.txt:98:68. AzureStor ## package_names.txt:100:85. edfReader ## package_names.txt:101:20. rless ## package_names.txt:102:75. pmdplyr ## package_names.txt:103:32. SPEDInstabR ## package_names.txt:104:3. redcapAPI ## package_names.txt:106:70. rsed ## package_names.txt:107:98. SmallCountRoundingUse the -v option to select non-matching lines. In the below example, we search for packages whose name does not include R while ignoring the case.
grep -v -i R package_names.txt## 36. mlflow ## 10. aweek ## 31. BIGDAWG ## 22. vqtl ## 29. sspline ## 39. mev ## 66. SuppDists ## 15. MIAmaxent ## 31. BIGDAWG ## 29. sspline ## 60. Eagle ## 83. WPKDE ## 11. hdnom ## 26. blink ## 18. gazepath ## 52. ClimMobTools ## 44. expstudies ## 65. mined ## 81. mgcViz ## 45. solitude ## 9. pAnalysis ## 65. mined ## 94. ICAOD ## 48. geoknife ## 45. solitude ## 67. tictactoe ## 46. cbsem ## 93. PathSelectMP ## 96. poisbinom ## 17. ASIP ## 5. pls ## 84. BIOMASS ## 59. AdMit ## 77. SetMethods ## 53. MVB ## 2. odk ## 86. mongolite ## 4. TIMP ## 97. AnalyzeTS ## 87. WGScan ## 63. dagitty ## 69. FField ## 13. MaXact ## 73. VineCopula ## 7. bayesbio ## 34. ibd ## 8. MVTests ## 19. mcmcabn ## 43. accept ## 78. sybilccFBA ## 62. lue ## 100. addhaz ## 37. CombinePValue ## 1. cyclocomp ## 54. OxyBSUse the -r option to search recursively. In the below example, we search all files with the .txt extension for the string bio while ignoring the case.
grep -i --color -r bio *.txt## package_names.txt:84. BIOMASS ## package_names.txt:92. BioCircos ## package_names.txt:7. bayesbio ## pkg_names.txt:BIOMASS ## pkg_names.txt:BioCircos ## pkg_names.txt:BIOMASS ## pkg_names.txt:bayesbioThe find command can be used for searching files and directories. Using additional options, we can
find is a powerful tool for working with the files. It can be used on its own to locate files, or in conjunction with other programs to perform operations on those files.
| Command | Description |
|---|---|
| find | Find files or directories under the given directory; recursively |
| find -name '*.txt' | Find files by extension |
| find -type d -iname | Find directories matching a given name, in case-insensitive mode |
| find -type d -name | Find directories matching a given name, in case-sensitive mode |
Let us use find to search for the file release_names.txt recursively. The -name option is used to specify the name of the file we are searching.
find -name release_names.txt## ./release_names.txt ## ./r_releases/release_names.txtThere are two files with the name release_names.txt present in the current working directory and in r_releases directory.
Let us search for all files with .txt extension in the r_releases folder.
find r_releases -name '*.txt'## r_releases/release_names.txt ## r_releases/release_names_2.txt ## r_releases/release_names_3.txtThere are 3 files with the .txt extension in r_releases folder.
Search for all folders with the name R or r . Here we use the -iname option to ignore case while searching. The -type option is used to specify whether we are searching for files or folders. Since we are searching for folder/directory, we use it along with d i.e. directory to indicate that we are searching for directories and not files.
find -type d -iname R## ./mypackage/R ## ./rSearch for all folders with the name r . It should exclude any folder with the name R .
find -type d -name rIn this section, we will explore commands that will allow us to download files from the internet.
| Command | Description |
|---|---|
| wget | Download files from the web |
| curl | Transfer data from or to a server |
| hostname | Name of the current host |
| ping | Ping a remote host |
| nslookup | Name server details |
We have not executed the commands in this ebook as downloading multiple files from the internet will take a lot of time or result in errors but we have checked all the commands offline to ensure that they work.
The wget command will download contents of a URL and files from the internet. Using additional options, we can
| Command | Description |
|---|---|
| wget url | Download contents of a url |
| wget -o file url | Download contents of url to a file |
| wget -c | Continue an incomplete download |
| wget -P folder_name -i urls.txt | Download all urls stored in a text file to a specific directory |
| wget --limit-rate | Limit download speed |
| wget --tries | Limit number of retries |
| wget --quiet | Turn off output |
| wget --no-verbose | Print basic information |
| wget --progress-dot | Change progress bar type to dot |
| wget --timestamping | Check if the timestamp of the file has changed before downloading |
| wget --wait | Wait between retrievals |
Let us first use wget to download contents of a URL. Note, we are not downloading file as such but just the content of the URL. We will use the URL of the home page of R project.
wget https://www.r-project.org/If you look at the list of files, you can see a new file, index.html which we just downloaded using wget . Downloading contents this way will lead to confusion if we are dealing with multiple URLs. Let us learn to save the contents to a file (we can specify the name of the file which should help avoid confusion.)
In this example, we download contents from the same URL and in addition specify the name of the file in which the content must be saved. Here we save it in a new file, rhomepage.html using the -o option followed by the filename.
wget -o rhomepage.html https://www.r-project.org/How about downloading a file instead of a URL? In this example, we will download a logfile from the RStudio CRAN mirror. It contains the details of R downloads and individual package downloads. If you are a package developer and would want to know the countries in which your packages are downloaded, you will find this useful. We will download the file for 29th September and save it as sep_29.csv.gz .
wget -o sep_29.csv.gz http://cran-logs.rstudio.com/2019/2019-09-29.csv.gzHow do we download multiple URLs? One way is to specify the URLs one after the other separated by a space or save all URLs in a file and read them one by one. In the below example, we have saved multiple URLs in the file urls.txt .
cat urls.txt## http://cran-logs.rstudio.com/2019/2019-09-26.csv.gz ## http://cran-logs.rstudio.com/2019/2019-09-27.csv.gz ## http://cran-logs.rstudio.com/2019/2019-09-28.csv.gzWe will download all the above URLs and save them in a new folder downloads . The -i indicates that the URLs must be read from a file (local or external). The -P option allows us to specify the directory into which all the files will be downloaded.
wget -P downloads -i urls.txt The --quiet option will turn off wget output. It will not show any of the following details:
wget –-quiet http://cran-logs.rstudio.com/2019/2019-10-06.csv.gzUsing the -nv or --no-verbose option, we can turn off verbose without being completely quiet (as we did in the previous example). Any error messages and basic information will still be printed.
wget –-no-verbose http://cran-logs.rstudio.com/2019/2019-10-13.csv.gz Let us say we have already downloaded a file from a URL. The file is updated from time to time and we intend to keep the local copy updated as well. Using the --timestamping option, the local file will have timestamp matching the remote file; if the remote file is not newer (not updated), no download will occur i.e. if the timestamp of the remote file has not changed it will not be downloaded. This is very useful in case of large files where you do not want to download them unless they have been updated.
wget –-timestamping http://cran-logs.rstudio.com/2019/2019-10-13.csv.gzThe curl command will transfer data from or to a server. We will only look at downloading files from the internet.
| Command | Description |
|---|---|
| curl url | Download contents of a url |
| curl url -o file | Download contents of url to a file |
| curl url > file | Download contents of url to a file |
| curl -s | Download in silent or quiet mode |
Let us download the home page of the R project using curl .
curl https://www.r-project.org/Let us download another log file from the RStudio CRAN mirror and save it into a file using the -o option.
curl http://cran-logs.rstudio.com/2019/2019-09-08.csv.gz -o sept_08.csv.gz Another way to save a downloaded file is to use > followed by the name of the file as shown in the below example.
curl http://cran-logs.rstudio.com/2019/2019-09-01.csv.gz > sep_01.csv.gzThe -s option will allow you to download files silently. It will mute curl and will not display progress meter or error messages.
curl http://cran-logs.rstudio.com/2019/2019-09-01.csv.gz -o sept_01.csv.gz -sIn R, we can use download.file() to download files from the internet. The following packages offer functionalities that you will find useful.
| Command | R |
|---|---|
| wget | download.file() |
| curl | curl::curl_download() |
| hostname | R.utils::getHostname.System() |
| ping | pingr::ping() |
| nslookup | curl::nslookup() |
sudo Super User DO is a prefix of commands that only superuser or root users are allowed to run. It is similar to run as administrator option in Windows. It is used to install, update and remove software. We will use it in the next section to install & update packages. If you are using RStudio Cloud, you will not be able to run sudo (users do not have root privileges).
| Command | Description |
|---|---|
| dpkg --list | List installed packages |
| sudo apt-get update | Update packages |
| sudo apt-get install | Install packages |
| sudo apt-get remove | Remove packages (retain configuration, plugins and settings |
| sudo apt-get purge | Remove packages including personalized settings |
| sudo apt-get autoremove | Remove any dependencies no longer in use |
The tar command is used for file compression. It works with both tar and tar.gz extensions. It is used to
tar creates, maintains, modifies, and extracts files that are archived in the tar format. Tar stands for tape archive and is an archiving file format.
| Command | Description |
|---|---|
| tar tvf | List an archive |
| tar tvfz | List a gzipped archive |
| tar xvf | Extract an archive |
| tar xvfz | Extract a gzipped archive |
| tar cvf | Create an uncompressed tar archive |
| tar cvfz | Create a tar gzipped archive |
| tar rvf | Add a file to an existing archive |
| tar rvfz | Add a file to an existing gzipped archive |
We will use different options along with the tar command for listing, extracting, creating and adding files. The vf (v stands for verbosely show .tar file progress and f stands for file name type of the archive file) option is common for all the above operations while the following are specific.
While dealing with tar.gz archives we will use z in addition to vf and the above options.
Let us list all the files & folders in release_names.tar . As mentioned above. to list the files in the archive, we use the t option.
tar -tvf release_names.tar ## -rwxrwxrwx aravind/aravind 546 2019-09-16 15:59 release_names.txt ## -rwxrwxrwx aravind/aravind 65 2019-09-16 15:58 release_names_18.txt ## -rwxrwxrwx aravind/aravind 53 2019-09-16 15:59 release_names_19.txtLet us extract files from release_names.tar using the x option in addition to vf .
tar -xvf release_names.tar ls## release_names.txt ## release_names_18.txt ## release_names_19.txt ## analysis.R ## bash.R ## bash.sh ## imports_blorr.txt ## imports_olsrr.txt ## lorem-ipsum.txt ## main_project.zip ## myfiles ## mypackage ## myproject ## myproject3 ## myproject4 ## package_names.txt ## pkg_names.txt ## r ## r2 ## r_releases ## release_names.tar ## release_names.tar.gz ## release_names.txt ## release_names_18.txt ## release_names_18_19.txt ## release_names_19.txt ## sept_15.csv.gz ## urls.txt ## zip_example.zipTo add a file to an existing archive, use the r option. Let us add release_names_18.txt and release_names_19.txt to the archive we created in the previous step.
tar -rvf release_names.tar release_names_18.txt release_names_19.txt## release_names_18.txt ## release_names_19.txtUsing the c option we can create tar archives. In the below example, we are using a single file but you can specify multiple files and folders as well.
tar -cvf pkg_names.tar pkg_names.txt## pkg_names.txt| Command | Description |
|---|---|
| gzip | Compress a file |
| gzip -d | Decompress a file |
| gzip -c | Compress a file and specify the output file name |
| zip -r | Compress a directory |
| zip | Add files to an existing zip file |
| unzip | Extract files from a zip files |
| unzip -d | Extract files from a zip file and specify the output file name |
| unzip -l | List contents of a zip file |
gzip , gunzip , and zcat commands are used to compress or expand files in the GNU GZIP format i.e. files with .gz extension
Let us compress release_names.txt file using gzip .
gzip release_names.txt ls## analysis.R ## bash.R ## bash.sh ## imports_blorr.txt ## imports_olsrr.txt ## lorem-ipsum.txt ## main_project.zip ## myfiles ## mypackage ## myproject ## myproject3 ## myproject4 ## package_names.txt ## pkg_names.tar ## pkg_names.txt ## r ## r2 ## r_releases ## release_names.tar ## release_names.tar.gz ## release_names.txt.gz ## release_names_18.txt ## release_names_18_19.txt ## release_names_19.txt ## sept_15.csv.gz ## urls.txt ## zip_example.zipUse the -d option with gzip to decompress a file. In the below example, we decompress the sept_15.csv.gz file (downloaded using wget or curl earlier). You can also use gunzip for the same result.
gzip -d sept_15.csv.gz ls## analysis.R ## bash.R ## bash.sh ## imports_blorr.txt ## imports_olsrr.txt ## lorem-ipsum.txt ## main_project.zip ## myfiles ## mypackage ## myproject ## myproject3 ## myproject4 ## package_names.txt ## pkg_names.tar ## pkg_names.txt ## r ## r2 ## r_releases ## release_names.tar ## release_names.tar.gz ## release_names.txt ## release_names_18.txt ## release_names_18_19.txt ## release_names_19.txt ## sept_15.csv ## urls.txt ## zip_example.zipUse -c and > to specify a different file name while compressing using gzip . In the below example, gzip will create releases.txt.gz instead of release_names.txt.gz .
gzip -c release_names.txt > releases.txt.gz ls## analysis.R ## bash.R ## bash.sh ## imports_blorr.txt ## imports_olsrr.txt ## lorem-ipsum.txt ## main_project.zip ## myfiles ## mypackage ## myproject ## myproject3 ## myproject4 ## package_names.txt ## pkg_names.tar ## pkg_names.txt ## r ## r2 ## r_releases ## release_names.tar ## release_names.tar.gz ## release_names.txt ## release_names_18.txt ## release_names_18_19.txt ## release_names_19.txt ## releases.txt.gz ## sept_15.csv ## urls.txt ## zip_example.zipzip creates ZIP archives while unzip lists and extracts compressed files in a ZIP archive.
Let us list all the files and folders in main_project.zip() using unzip and the -l option.
unzip -l main_project.zip## Archive: main_project.zip ## Length Date Time Name ## --------- ---------- ----- ---- ## 0 2019-09-23 18:07 myproject/ ## 0 2019-09-20 14:02 myproject/.gitignore ## 0 2019-09-23 18:07 myproject/data/ ## 0 2019-09-20 14:02 myproject/data/processed/ ## 0 2019-09-20 14:02 myproject/data/raw/ ## 0 2019-09-20 14:02 myproject/output/ ## 0 2019-09-20 14:02 myproject/README.md ## 13 2019-09-20 14:02 myproject/run_analysis.R ## 0 2019-09-20 14:02 myproject/src/ ## 0 2019-09-23 18:07 mypackage/ ## 0 2019-09-20 14:11 mypackage/.gitignore ## 0 2019-09-20 14:11 mypackage/.Rbuildignore ## 0 2019-09-20 14:10 mypackage/data/ ## 0 2019-09-20 14:11 mypackage/DESCRIPTION ## 0 2019-09-20 14:10 mypackage/docs/ ## 0 2019-09-20 14:11 mypackage/LICENSE ## 0 2019-09-20 14:10 mypackage/man/ ## 0 2019-09-20 14:11 mypackage/NAMESPACE ## 0 2019-09-20 14:11 mypackage/NEWS.md ## 0 2019-09-20 14:10 mypackage/R/ ## 0 2019-09-20 14:11 mypackage/README.md ## 0 2019-09-20 14:11 mypackage/src/ ## 0 2019-09-20 14:10 mypackage/tests/ ## 0 2019-09-20 14:10 mypackage/vignettes/ ## 0 2019-09-23 18:07 myfiles/ ## 12 2019-09-20 15:30 myfiles/analysis.R ## 7 2019-09-20 15:31 myfiles/NEWS.md ## 9 2019-09-20 15:31 myfiles/README.md ## 546 2019-09-20 15:29 myfiles/release_names.txt ## 65 2019-09-20 15:29 myfiles/release_names_18.txt ## 53 2019-09-20 15:30 myfiles/release_names_19.txt ## 12 2019-09-20 15:30 myfiles/visualization.R ## 15333 2019-10-01 16:58 bash.sh ## 0 2019-09-16 12:42 r/ ## --------- ------- ## 16050 34 filesUsing unzip , let us now extract files and folders from zip_example.zip .
unzip zip_example.zip## Archive: zip_example.zip ## creating: zip_example/ ## inflating: zip_example/bash.sh ## inflating: zip_example/pkg_names.txtUsing the -d option, we can extract the contents of zip_example.zip to a specific folder. In the below example, we extract it to a new folder examples .
unzip zip_example.zip –d myexamples## [1] "Archive: zip_example.zip" ## [2] " creating: examples/zip_example/" ## [3] " inflating: examples/zip_example/bash.sh " ## [4] " inflating: examples/zip_example/pkg_names.txt "Use the -r option along with zip to create a ZIP archive. In the below example, we create a ZIP archive of myproject folder.
zip -r myproject.zip myproject ls## adding: myproject/ (stored 0%) ## adding: myproject/.gitignore (stored 0%) ## adding: myproject/data/ (stored 0%) ## adding: myproject/data/processed/ (stored 0%) ## adding: myproject/data/raw/ (stored 0%) ## adding: myproject/output/ (stored 0%) ## adding: myproject/README.md (stored 0%) ## adding: myproject/run_analysis.R (stored 0%) ## adding: myproject/src/ (stored 0%)We can compress multiple directories using zip . The names of the directories must be separated by a space as shown in the below example where we compress myproject and mypackage into a single ZIP archive.
zip -r packproj.zip myproject mypackage ls## adding: myproject/ (stored 0%) ## adding: myproject/.gitignore (stored 0%) ## adding: myproject/data/ (stored 0%) ## adding: myproject/data/processed/ (stored 0%) ## adding: myproject/data/raw/ (stored 0%) ## adding: myproject/output/ (stored 0%) ## adding: myproject/README.md (stored 0%) ## adding: myproject/run_analysis.R (stored 0%) ## adding: myproject/src/ (stored 0%) ## adding: mypackage/ (stored 0%) ## adding: mypackage/.gitignore (stored 0%) ## adding: mypackage/.Rbuildignore (stored 0%) ## adding: mypackage/data/ (stored 0%) ## adding: mypackage/DESCRIPTION (stored 0%) ## adding: mypackage/docs/ (stored 0%) ## adding: mypackage/LICENSE (stored 0%) ## adding: mypackage/man/ (stored 0%) ## adding: mypackage/NAMESPACE (stored 0%) ## adding: mypackage/NEWS.md (stored 0%) ## adding: mypackage/R/ (stored 0%) ## adding: mypackage/README.md (stored 0%) ## adding: mypackage/src/ (stored 0%) ## adding: mypackage/tests/ (stored 0%) ## adding: mypackage/vignettes/ (stored 0%)To add a new file/folder to an existing archive, specify the name of the archive followed by the name of the file or the folder. In the below example, we add the bash.sh file to the myproject.zip archive created in a previous step.
zip myproject.zip bash.sh## adding: bash.sh (deflated 78%)In R, we can use the tar() and untar() functions from the utils package to handle .tar and .tar.gz archives.
| Command | R |
|---|---|
| tar tvf | utils::untar('archive.tar', list = TRUE) |
| tar tvfz | utils::untar('archive.tar.gz', list = TRUE) |
| tar xvf | utils::untar('archive.tar') |
| tar xvfz | utils::untar('archive.tar.gz') |
| tar cvf | utils::tar('archive.tar') |
| tar cvfz | utils::tar('archive.tar', compression = 'gzip') |
The zip package has the functionalities to handle ZIP archives. The tar() and untar() functions from the utils package can handle GZIP archives.
| Command | R |
|---|---|
| gzip | utils::tar(compression = 'gzip' / R.utils::gzip() |
| gzip -d | utils::untar() / R.utils::gunzip() |
| gzip -c | utils::untar(exdir = filename) |
| zip -r | zip::zip() |
| zip | zip::zipr_append() |
| unzip | zip::unzip() |
| unzip -d | zip::unzip(exdir = dir_name) |
| unzip -l | zip::zip_list() |
In this section, we will explore commands that will allow us to
| Command | Description |
|---|---|
| uname | Display important information about the system |
| free | Display free, used, swap memory in the system |
| df | Display file system disk space usage |
| exit | Exit the terminal |
| sudo | Run command as super user |
| shutdown | Shutdown the system |
The uname command is used to view important information about the system. Using additional options, we can
| Command | Description |
|---|---|
| uname | Print details about the current machine and the operating system running on it |
| uname -mp | Hardware related information; machine & processor |
| uname -srv | Software related information; operating system, release number and version |
| uname -n | Nodename of the system |
| uname -a | Print all available information system |
uname -a## Linux Aravind 4.4.0-18362-Microsoft #836-Microsoft Mon May 05 16:04:00 PST 2020 x86_64 x86_64 x86_64 GNU/Linuxfree## total used free shared buff/cache available ## Mem: 3621900 1815864 1576684 17720 229352 1672304 ## Swap: 11010048 260640 10749408## Filesystem 1K-blocks Used Available Use% Mounted on ## rootfs 188482144 142470276 46011868 76% / ## none 188482144 142470276 46011868 76% /dev ## none 188482144 142470276 46011868 76% /run ## none 188482144 142470276 46011868 76% /run/lock ## none 188482144 142470276 46011868 76% /run/shm ## none 188482144 142470276 46011868 76% /run/user ## cgroup 188482144 142470276 46011868 76% /sys/fs/cgroup ## C:\ 188482144 142470276 46011868 76% /mnt/c ## D:\ 18660348 17154308 1506040 92% /mnt/d ## F:\ 3196924 231756 2965168 8% /mnt/f ## G:\ 86383612 24561220 61822392 29% /mnt/g ## H:\ 86383612 14755988 71627624 18% /mnt/h ## J:\ 83185660 18797916 64387744 23% /mnt/jIn this section, let us look at a few other useful commands that will allow us to
| Command | Description |
|---|---|
| time | See how long a command takes to execute |
| sleep | Delay activity in seconds |
| sleep 1m | Delay activity in minutes |
| sleep 1h | Delay activity in hours |
| history | Display command history list with line numbers |
| history -c | Clear the command history list |
Below are a few funny commands for you to try out. Use sudo apt-get install to install fortune and banner before trying them.
| Command | Description |
|---|---|
| fortune | Poignant, inspirational & silly phrases |
| yes | Output a string repeatedly until killed |
| banner | ASCII banner |
| rev | Reverse each character |
In R, we can use Sys.sleep() to delay activity and history() to view command history.
| Command | R |
|---|---|
| sleep | Sys.sleep() |
| history | history() |

Now, let us turn our attention to executing commands from R using system2() . Here we will focus on the following
Let us try to execute a command without any additional arguments. We will execute the ls command to list all files and directories. Use system2() and specify the command using the command argument. Whenever you are trying to execute a command from R, the first argument or input should be the command and it must be enclosed in quotes.
system2(command = "ls")## [1] "2017-02-05-variables.Rmd" ## [2] "2017-02-05-variables.html" ## [3] "2017-02-17-data-types-in-r.Rmd" ## [4] "2017-02-17-data-types-in-r.html" ## [5] "2017-03-01-getting-help-in-r.html" ## [6] "2017-03-13-beginners-guide-to-r-package-ecosystem.Rmd" ## [7] "2017-03-13-beginners-guide-to-r-package-ecosystem.html" ## [8] "2017-03-25-vectors.Rmd" ## [9] "2017-03-25-vectors.html" ## [10] "2017-03-29-vectors-part-2.Rmd" ## [11] "2017-03-29-vectors-part-2.html" ## [12] "2017-04-03-vectors-part-3.Rmd" ## [13] "2017-04-03-vectors-part-3.html" ## [14] "2017-04-06-matrix.Rmd" ## [15] "2017-04-06-matrix.html" ## [16] "2017-04-12-matrix-part-2.Rmd" ## [17] "2017-04-12-matrix-part-2.html" ## [18] "2017-04-18-lists.Rmd" ## [19] "2017-04-18-lists.html" ## [20] "2017-04-30-factors.Rmd" ## [21] "2017-04-30-factors.html" ## [22] "2017-05-12-dataframes.Rmd" ## [23] "2017-05-12-dataframes.html" ## [24] "2017-05-24-data-visualization-with-r-introduction.Rmd" ## [25] "2017-05-24-data-visualization-with-r-introduction.html" ## [26] "2017-06-05-data-visualization-with-r-title-and-axis-labels.Rmd" ## [27] "2017-06-05-data-visualization-with-r-title-and-axis-labels.html" ## [28] "2017-06-17-data-visualization-with-r-scatter-plots.Rmd" ## [29] "2017-06-17-data-visualization-with-r-scatter-plots.html" ## [30] "2017-06-29-data-visualization-with-r-line-graphs.Rmd" ## [31] "2017-06-29-data-visualization-with-r-line-graphs.html" ## [32] "2017-07-11-data-visualization-with-r-bar-plots.Rmd" ## [33] "2017-07-11-data-visualization-with-r-bar-plots.html" ## [34] "2017-07-23-data-visualization-with-r-box-plots.Rmd" ## [35] "2017-07-23-data-visualization-with-r-box-plots.html" ## [36] "2017-08-04-data-visualization-with-r-histogram.Rmd" ## [37] "2017-08-04-data-visualization-with-r-histogram.html" ## [38] "2017-08-16-data-visualization-with-r-legends.Rmd" ## [39] "2017-08-16-data-visualization-with-r-legends.html" ## [40] "2017-08-28-data-visualization-with-r-text-annotations.Rmd" ## [41] "2017-08-28-data-visualization-with-r-text-annotations.html" ## [42] "2017-09-09-data-visualization-with-r-combining-plots.Rmd" ## [43] "2017-09-09-data-visualization-with-r-combining-plots.html" ## [44] "2017-10-03-ggplot2-quick-tour.Rmd" ## [45] "2017-10-03-ggplot2-quick-tour.html" ## [46] "2017-10-15-ggplot2-introduction-to-geoms.Rmd" ## [47] "2017-10-15-ggplot2-introduction-to-geoms.html" ## [48] "2017-10-27-ggplot2-introduction-to-aesthetics.Rmd" ## [49] "2017-10-27-ggplot2-introduction-to-aesthetics.html" ## [50] "2017-11-08-ggplot2-axis-plot-labels.Rmd" ## [51] "2017-11-08-ggplot2-axis-plot-labels.html" ## [52] "2017-11-20-ggplot2-text-annotations.Rmd" ## [53] "2017-11-20-ggplot2-text-annotations.html" ## [54] "2017-12-02-ggplot2-scatter-plots.Rmd" ## [55] "2017-12-02-ggplot2-scatter-plots.html" ## [56] "2017-12-14-ggplot2-line-graphs.Rmd" ## [57] "2017-12-14-ggplot2-line-graphs.html" ## [58] "2017-12-26-ggplot2-bar-plots.Rmd" ## [59] "2017-12-26-ggplot2-bar-plots.html" ## [60] "2018-01-07-ggplot2-box-plots.Rmd" ## [61] "2018-01-07-ggplot2-box-plots.html" ## [62] "2018-01-19-ggplot2-histogram.Rmd" ## [63] "2018-01-19-ggplot2-histogram.html" ## [64] "2018-01-31-ggplot2-guides-axes.Rmd" ## [65] "2018-01-31-ggplot2-guides-axes.html" ## [66] "2018-02-12-ggplot2-guides-legends.Rmd" ## [67] "2018-02-12-ggplot2-guides-legends.html" ## [68] "2018-02-24-guides-legends-part-2.Rmd" ## [69] "2018-02-24-guides-legends-part-2.html" ## [70] "2018-03-08-legend-part-3.Rmd" ## [71] "2018-03-08-legend-part-3.html" ## [72] "2018-03-20-legend-part-4.Rmd" ## [73] "2018-03-20-legend-part-4.html" ## [74] "2018-04-01-legend-part-5.Rmd" ## [75] "2018-04-01-legend-part-5.html" ## [76] "2018-04-13-legend-part-6.Rmd" ## [77] "2018-04-13-legend-part-6.html" ## [78] "2018-04-25-ggplot2-facets-combine-multiple-plots.Rmd" ## [79] "2018-04-25-ggplot2-facets-combine-multiple-plots.html" ## [80] "2018-05-07-ggplot2-themes.Rmd" ## [81] "2018-05-07-ggplot2-themes.html" ## [82] "2018-07-30-importing-data-into-r-part-1.Rmd" ## [83] "2018-07-30-importing-data-into-r-part-1.html" ## [84] "2018-08-11-importing-data-into-r-part-2.Rmd" ## [85] "2018-08-11-importing-data-into-r-part-2.html" ## [86] "2018-08-23-data-wrangling-with-dplyr-part-1.Rmd" ## [87] "2018-08-23-data-wrangling-with-dplyr-part-1.html" ## [88] "2018-09-04-data-wrangling-with-dplyr-part-2.Rmd" ## [89] "2018-09-04-data-wrangling-with-dplyr-part-2.html" ## [90] "2018-09-16-data-wrangling-with-dplyr-part-3.Rmd" ## [91] "2018-09-16-data-wrangling-with-dplyr-part-3.html" ## [92] "2018-09-28-introduction-to-tibbles.Rmd" ## [93] "2018-09-28-introduction-to-tibbles.html" ## [94] "2018-10-10-readable-code-with-pipes.Rmd" ## [95] "2018-10-10-readable-code-with-pipes.html" ## [96] "2018-10-22-hacking-strings-with-stringr.Rmd" ## [97] "2018-10-22-hacking-strings-with-stringr.html" ## [98] "2018-11-03-working-with-dates-in-r.Rmd" ## [99] "2018-11-03-working-with-dates-in-r.html" ## [100] "2018-11-15-working-with-categorical-data-using-forcats.Rmd" ## [101] "2018-11-15-working-with-categorical-data-using-forcats.html" ## [102] "2018-11-27-quick-guide-r-sqlite.Rmd" ## [103] "2018-11-27-quick-guide-r-sqlite.html" ## [104] "2018-12-09-data-wrangling-with-dbplyr.Rmd" ## [105] "2018-12-09-data-wrangling-with-dbplyr.html" ## [106] "2018-12-21-sql-for-data-science.Rmd" ## [107] "2018-12-21-sql-for-data-science.html" ## [108] "2019-01-02-sql-for-data-science-part-2.Rmd" ## [109] "2019-01-02-sql-for-data-science-part-2.html" ## [110] "2019-02-08-introducing-olsrr.Rmd" ## [111] "2019-02-08-introducing-olsrr.html" ## [112] "2019-02-12-introducing-rfm.Rmd" ## [113] "2019-02-12-introducing-rfm.html" ## [114] "2019-02-19-introducing-descriptr.Rmd" ## [115] "2019-02-19-introducing-descriptr.html" ## [116] "2019-02-20-introducing-descriptr.Rmd" ## [117] "2019-02-20-introducing-descriptr.html" ## [118] "2019-02-26-introducing-blorr.Rmd" ## [119] "2019-02-26-introducing-blorr.html" ## [120] "2019-03-05-getting-help-in-r.Rmd" ## [121] "2019-03-05-getting-help-in-r.html" ## [122] "2019-03-12-introducing-rbin.Rmd" ## [123] "2019-03-12-introducing-rbin.html" ## [124] "2019-03-14-introducing-vistributions.Rmd" ## [125] "2019-03-14-introducing-vistributions.html" ## [126] "2019-04-01-shiny-apps.Rmd" ## [127] "2019-04-01-shiny-apps.html" ## [128] "2019-04-11-web-scraping.Rmd" ## [129] "2019-04-11-web-scraping.html" ## [130] "2019-04-13-web-scraping-note.Rmd" ## [131] "2019-04-13-web-scraping-note.html" ## [132] "2019-05-02-mba.Rmd" ## [133] "2019-05-02-mba.html" ## [134] "2019-05-02-mba_files" ## [135] "2019-05-27-regex.Rmd" ## [136] "2019-05-27-regex.html" ## [137] "2019-07-05-pkginfo.Rmd" ## [138] "2019-07-05-pkginfo.html" ## [139] "2019-07-22-customer-segmentation-using-rfm-analysis.Rmd" ## [140] "2019-07-22-customer-segmentation-using-rfm-analysis.html" ## [141] "2019-07-22-customer-segmentation-using-rfm-analysis_files" ## [142] "2019-08-08-working-with-databases-using-r.Rmd" ## [143] "2019-08-08-working-with-databases-using-r.html" ## [144] "2019-08-08-working-with-databases-using-r_files" ## [145] "2019-10-26-command-line-crash-course.Rmd" ## [146] "2019-10-26-command-line-crash-course_files" ## [147] "2020-01-17-nse2r-intro.Rmd" ## [148] "2020-04-17-handling-date-and-time-in-r.Rmd" ## [149] "2020-04-17-handling-date-and-time-in-r_files" ## [150] "airline.dta" ## [151] "airline.sas7bdat" ## [152] "analysis.R" ## [153] "cline" ## [154] "config.yml" ## [155] "employee.sav" ## [156] "examples" ## [157] "hsb2.csv" ## [158] "hsb3.csv" ## [159] "hsb4.csv" ## [160] "imports_blorr.txt" ## [161] "imports_olsrr.txt" ## [162] "mydatabase.db" ## [163] "mypackage" ## [164] "myproject" ## [165] "online-retail.xlsx" ## [166] "options.R" ## [167] "package_names.csv" ## [168] "release.txt" ## [169] "sample.xls" ## [170] "transaction_data.csv" ## [171] "zip_example.zip"Great! Now, how do we specify the options? The additional options of a command must be stored as a character vector and specified using the args argument. In the below example, we delete the examples folder we created earlier while decompressing the zip_example.zip file.
system2(command = "rm", args = c("-r", "examples"))## character(0)In some cases, we might want to redirect the output. Let us say we are writing message to a file using the echo command. In this cases, we want the output to be redirected to the release.txt file. The stdout argument can be used to redirect output to a file or the R console. In the below example, we redirect the output to a file.
system2(command = "echo", args = c("Great Truth"), stdout = "release.txt")In the next example, we redirect the output to the R console by setting the value of the stdout argument to TRUE . If you are curious, set the value to FALSE and see what happens.
system2(command = "diff", args = c("imports_olsrr.txt", "imports_blorr.txt"), stdout = TRUE)## Warning in system2(command = "diff", args = c("imports_olsrr.txt", ## "imports_blorr.txt"), : running command '"diff" imports_olsrr.txt ## imports_blorr.txt' had status 1## [1] "1,4c1,5" " < car " "< checkmate" "< cli" "< clisymbols" ## [6] "---" ">car" "> caret" "> checkmate" "> clisymbols" ## [11] "> cli" ## attr(,"status") ## [1] 1The run() command from the processx package can be used to execute shell commands as well.
In RStudio, commands can be executed from shell scripts by pressing Ctrl + Enter . Instead of sending the command to the R console, it is redirected to the terminal where it is executed as shown below.
RMarkdown supports bash , sh and awk . This post was initially created using sh as the underlying operating system is Windows. Later, we used bash after installing the Windows subsystem for Linux. Click here to learn more.
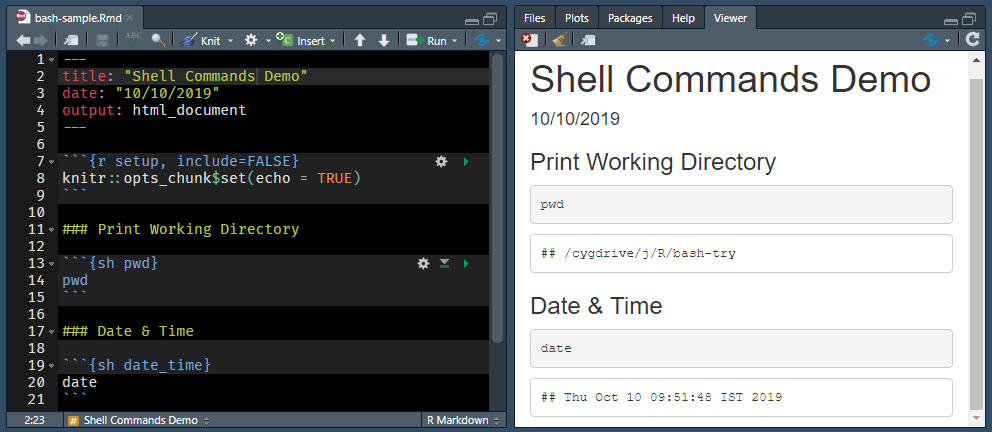
In this section, we will learn to execute R commands and scripts in the command line using:
The -e option allows us to specify R expression(s). R -e will launch R and then execute the code specified within quotes. Use semi-colon to execute multiple expressions as shown below. You will be able to run the below commands only if you are able to launch R from the command line. Windows users need to ensure that R is added to the path environment.
R -e "head(mtcars); tail(mtcars)"## ## R version 4.0.0 (2020-04-24) -- "Arbor Day" ## Copyright (C) 2020 The R Foundation for Statistical Computing ## Platform: x86_64-w64-mingw32/x64 (64-bit) ## ## R is free software and comes with ABSOLUTELY NO WARRANTY. ## You are welcome to redistribute it under certain conditions. ## Type 'license()' or 'licence()' for distribution details. ## ## Natural language support but running in an English locale ## ## R is a collaborative project with many contributors. ## Type 'contributors()' for more information and ## 'citation()' on how to cite R or R packages in publications. ## ## Type 'demo()' for some demos, 'help()' for on-line help, or ## 'help.start()' for an HTML browser interface to help. ## Type 'q()' to quit R. ## ## > head(mtcars); tail(mtcars) ## mpg cyl disp hp drat wt qsec vs am gear carb ## Mazda RX4 21.0 6 160 110 3.90 2.620 16.46 0 1 4 4 ## Mazda RX4 Wag 21.0 6 160 110 3.90 2.875 17.02 0 1 4 4 ## Datsun 710 22.8 4 108 93 3.85 2.320 18.61 1 1 4 1 ## Hornet 4 Drive 21.4 6 258 110 3.08 3.215 19.44 1 0 3 1 ## Hornet Sportabout 18.7 8 360 175 3.15 3.440 17.02 0 0 3 2 ## Valiant 18.1 6 225 105 2.76 3.460 20.22 1 0 3 1 ## mpg cyl disp hp drat wt qsec vs am gear carb ## Porsche 914-2 26.0 4 120.3 91 4.43 2.140 16.7 0 1 5 2 ## Lotus Europa 30.4 4 95.1 113 3.77 1.513 16.9 1 1 5 2 ## Ford Pantera L 15.8 8 351.0 264 4.22 3.170 14.5 0 1 5 4 ## Ferrari Dino 19.7 6 145.0 175 3.62 2.770 15.5 0 1 5 6 ## Maserati Bora 15.0 8 301.0 335 3.54 3.570 14.6 0 1 5 8 ## Volvo 142E 21.4 4 121.0 109 4.11 2.780 18.6 1 1 4 2 ## > ## >Rscript -e will run code without launching R.
Rscript -e "head(mtcars)"## mpg cyl disp hp drat wt qsec vs am gear carb ## Mazda RX4 21.0 6 160 110 3.90 2.620 16.46 0 1 4 4 ## Mazda RX4 Wag 21.0 6 160 110 3.90 2.875 17.02 0 1 4 4 ## Datsun 710 22.8 4 108 93 3.85 2.320 18.61 1 1 4 1 ## Hornet 4 Drive 21.4 6 258 110 3.08 3.215 19.44 1 0 3 1 ## Hornet Sportabout 18.7 8 360 175 3.15 3.440 17.02 0 0 3 2 ## Valiant 18.1 6 225 105 2.76 3.460 20.22 1 0 3 1We can use Rscript to execute a R script as well. In the below example, we execute the code in analysis.R file.
Rscript analysis.R## mpg cyl disp hp drat wt qsec vs am gear carb ## Mazda RX4 21.0 6 160 110 3.90 2.620 16.46 0 1 4 4 ## Mazda RX4 Wag 21.0 6 160 110 3.90 2.875 17.02 0 1 4 4 ## Datsun 710 22.8 4 108 93 3.85 2.320 18.61 1 1 4 1 ## Hornet 4 Drive 21.4 6 258 110 3.08 3.215 19.44 1 0 3 1 ## Hornet Sportabout 18.7 8 360 175 3.15 3.440 17.02 0 0 3 2 ## Valiant 18.1 6 225 105 2.76 3.460 20.22 1 0 3 1If you are more interested, try the littler package as well.
If you see mistakes or want to suggest changes, please create an issue on the source repository or reach out to us at support@rsquaredacademy.com.